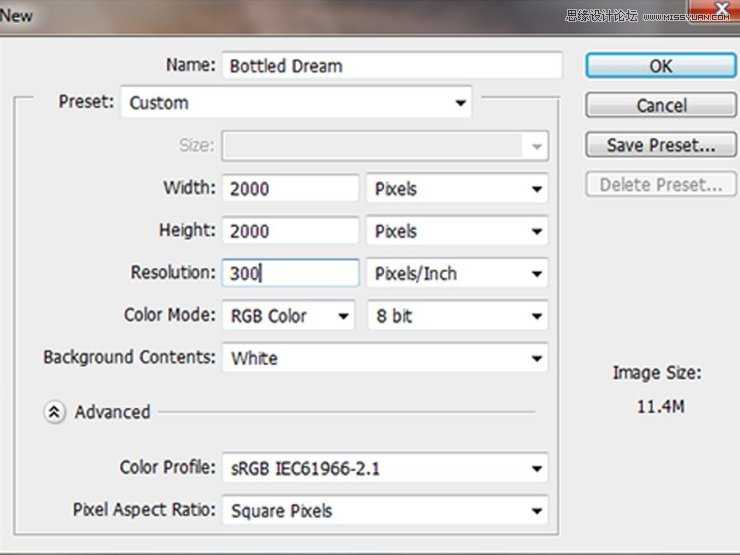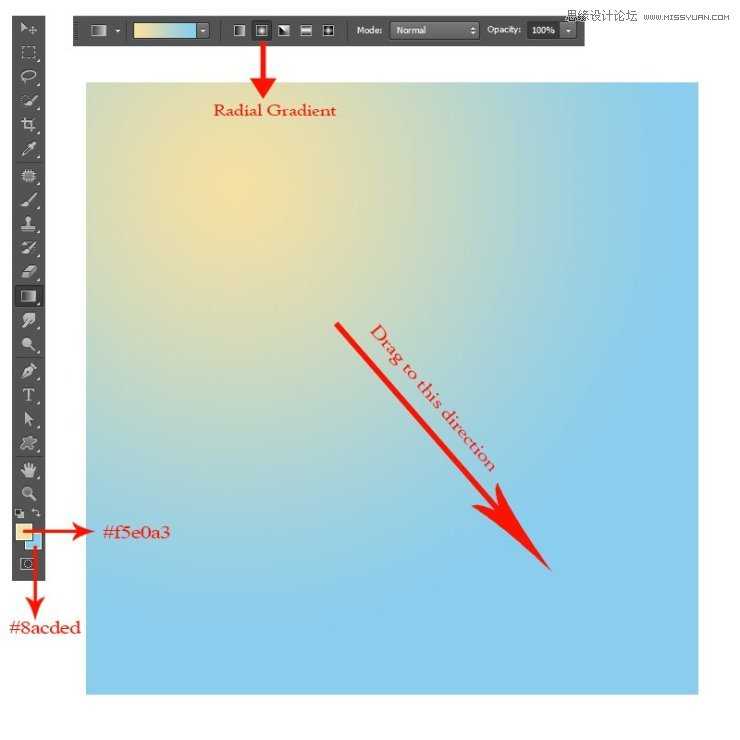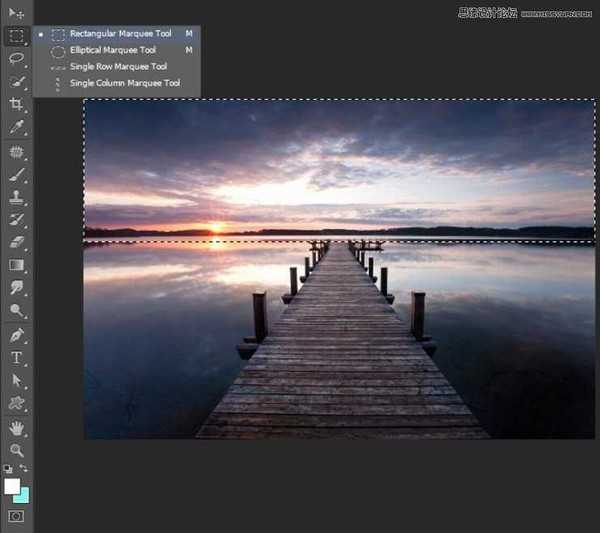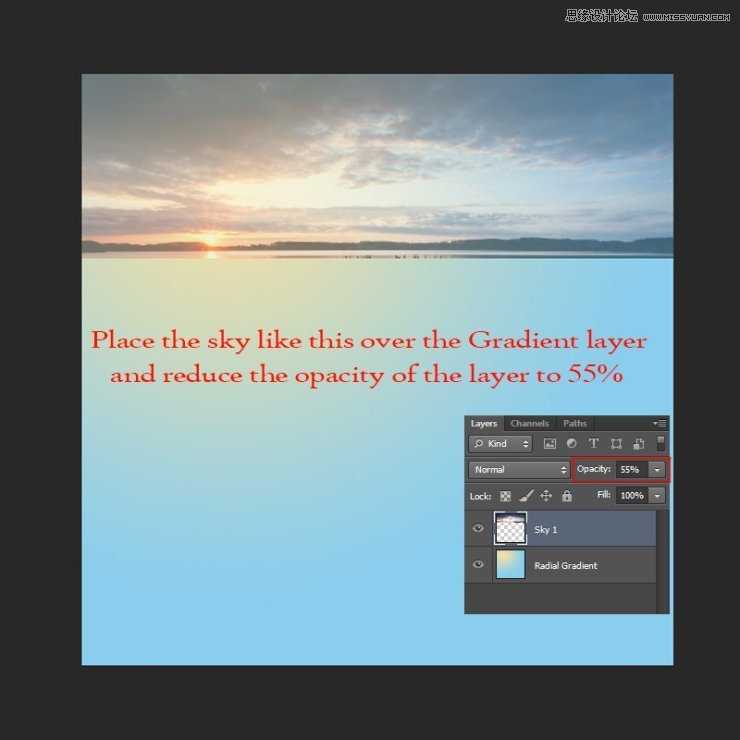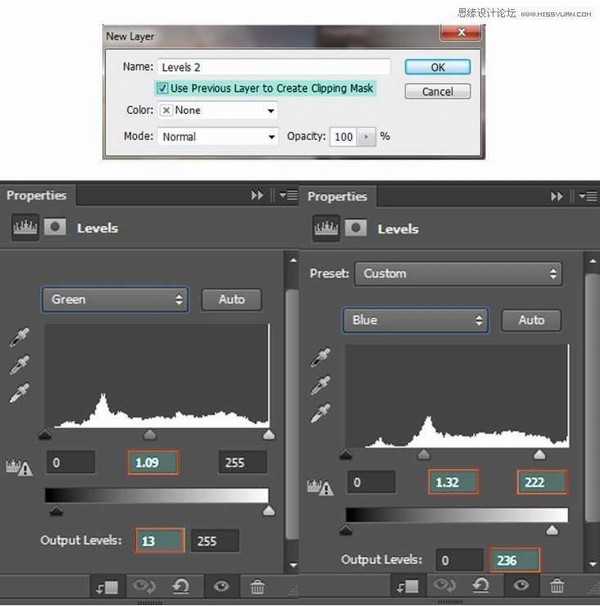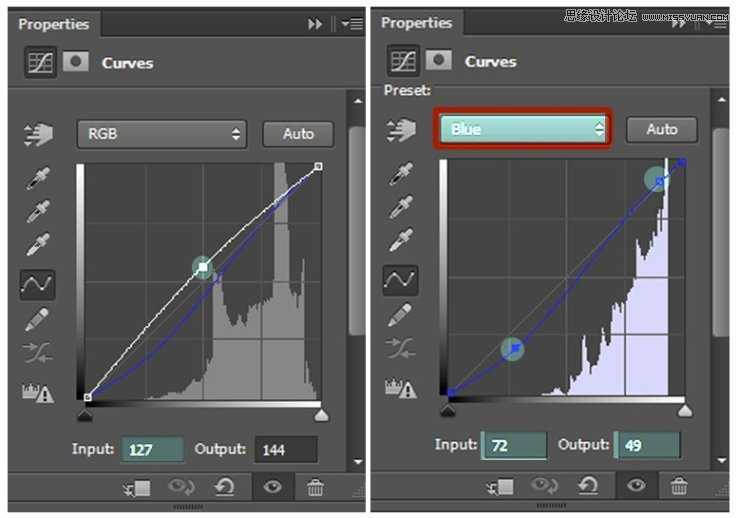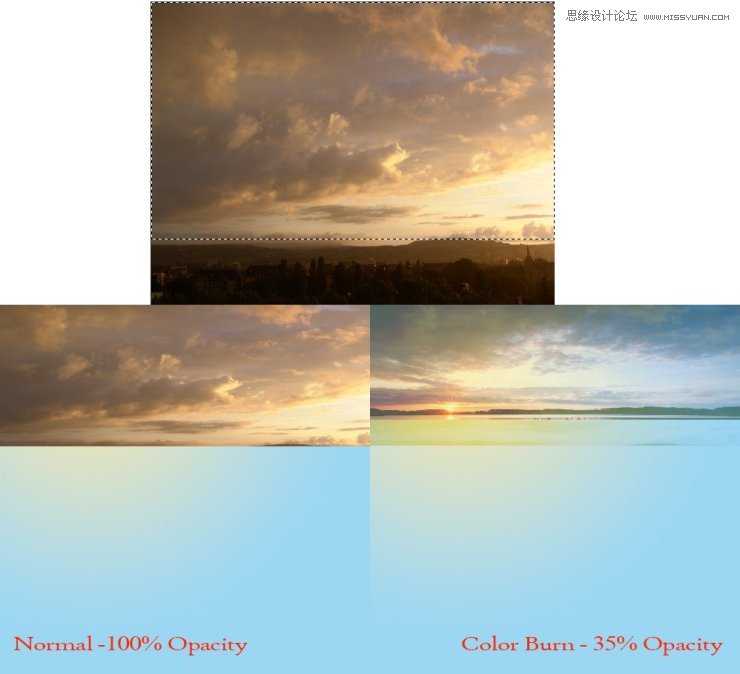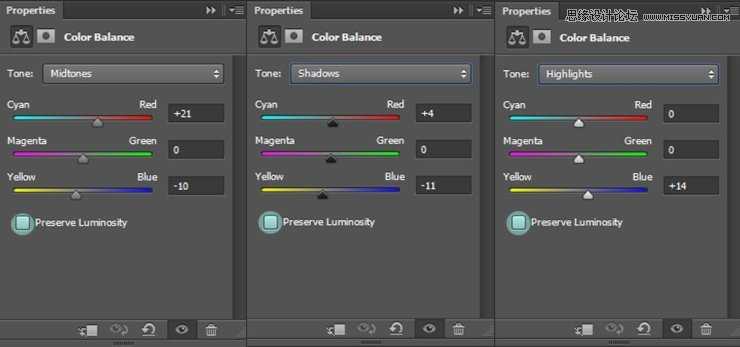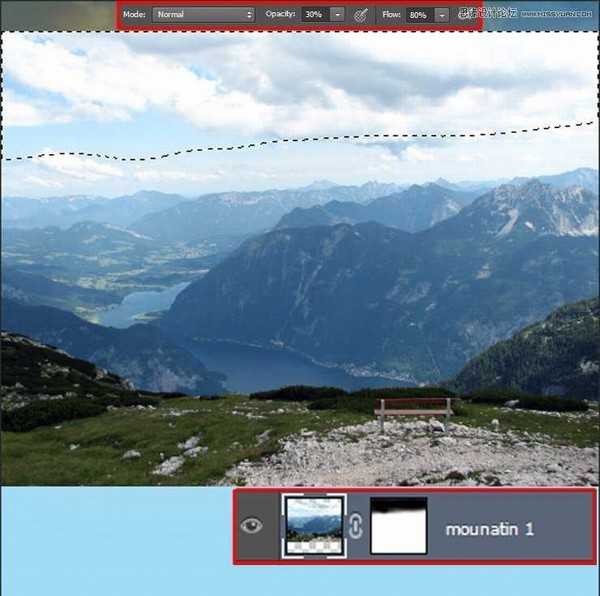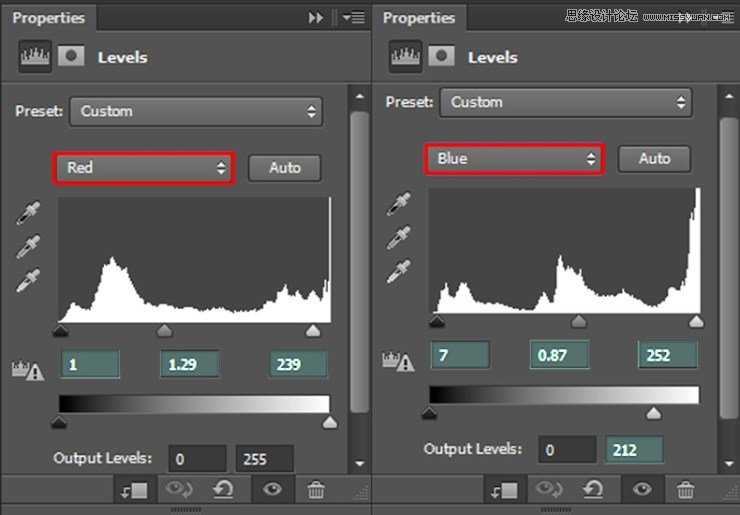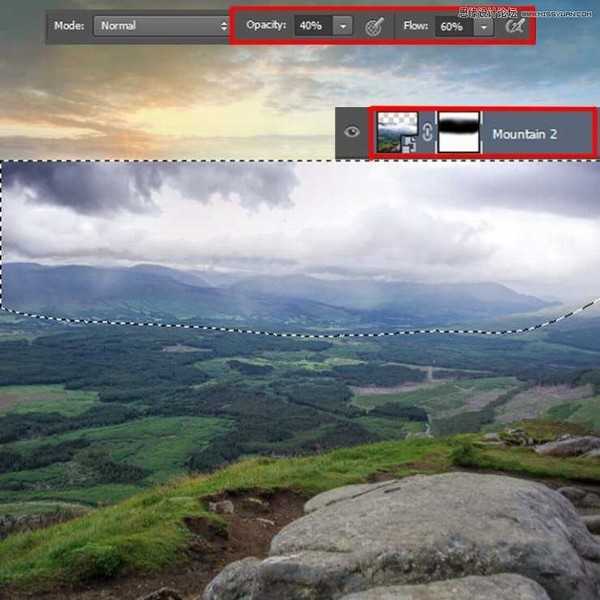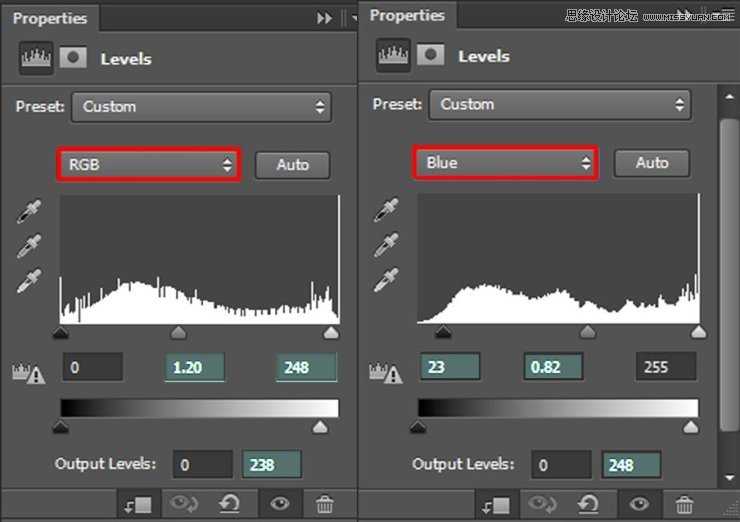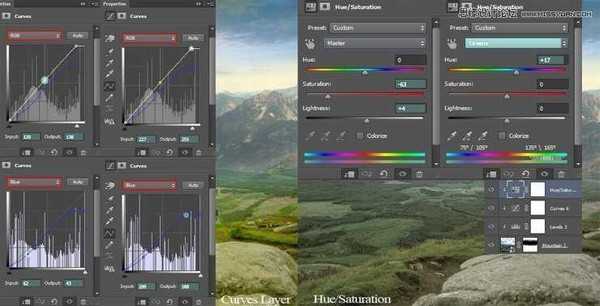Photoshop创意合成山谷中爬满藤蔓的星空瓶子教程
平面设计 发布日期:2025/2/19 浏览次数:1
教你使用Photoshop创意合成山谷中爬满藤蔓的星空瓶子的方法步骤,在这篇充满高能的教程里,我们将会学习如何使用图层蒙版、调整图层以及颜色加深/减淡工具来将多个图像搭配、融合在一起,从而创建一个拥有魔幻背景的神奇瓶子的场景。好了,话不多说,让我们一起开始制作吧!
效果图:
主要过程:
I 怎样创建有天有山的基础背景
Step 1
新建一个大小为2000*2000像素的文档。按键G激活渐变工具,选择径向渐变。将前景色设置为#f5e0a3,后景色设置为#8acded。利用径向渐变填充画布,即按住并按照红色箭头所示的方向拖动渐变工具:
Step 2
现在就要用的一系列天空的图片了。打开图片天空1,利用矩形选框工具(M),选择如下所示部分。复制(C)并粘贴(V)于主画布的渐变图层上方:
然后,为了让天空显得亮一些,我们将会使用偏蓝的色调。点击 图层→新建调整图层→色阶,并勾选使用前一图层创建剪贴蒙版,并如下图所示设置绿色和蓝色通道的值:
Step 3
接下来,应用曲线调整图层来进一步增加天空的亮度。点击 图层→新建调整图层→曲线,这一次并不勾选 使用前一图层创建剪贴蒙版,并将相关值设置为下图所示的样子:
打开图片天空2,利用矩形选框工具(M)选取如图所示的部分,粘贴(V)到天空1之上。然后,将混合模式设置为颜色加深,不透明度设置为35%:
之后,在这两个图层之上,应用一个色彩平衡调整图层。取消勾选保留明度,然后将此图层的混合模式设置为明度。
Step 4
打开图片山1,同样复制(C)、粘贴(V)在天空背景之上。
应用自由变换工具(Cnd/Ctrl+T)调节大小,水平翻转,并令其融合于背景中。接着添加一个图层蒙版,使用不透明度为30-40%的不透明度较低的画笔来遮住天空的部分,具体如下图所示:
添加一个色阶调整图层,还是要勾选使用前一图层建立剪切蒙版。
点击 图层→新建调整图层→色阶,并如下图所示设置各项值:
Step 5
现在打开图片山2,同样复制粘贴于主画布的最顶层。使用自由变换工具(Cmd/Ctrl+T),根据主要场景调节其大小。
添加一个图层蒙版,使用不透明度为40-45%的软刷,遮盖住如图所示的区域:
添加一个色阶调整图层,勾选使用前一图层创建剪贴蒙版,增加背景上山的亮度,调整颜色。具体设置值如下:
再一次添加一个曲线调整图层,同样勾选使用前一图层创建剪贴蒙版,进一步增强整个场景的亮度。
最后,应用色相/饱和度调整图层,淡化山的存在感,使之融合于背景中:
上一页12 3 4 5 6 7 8 下一页 阅读全文