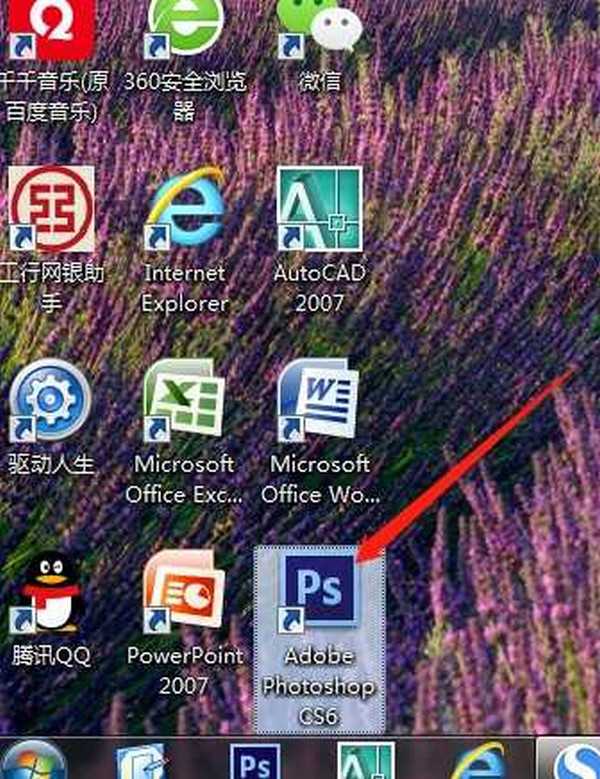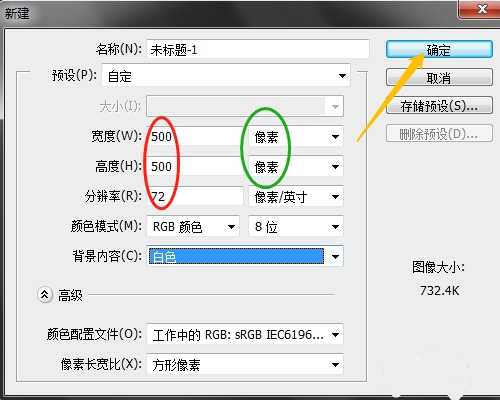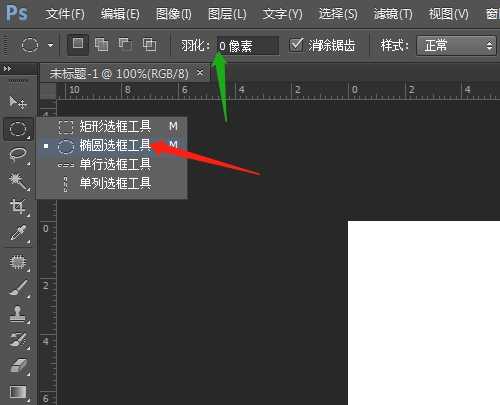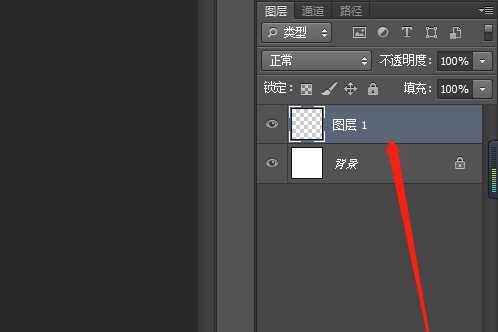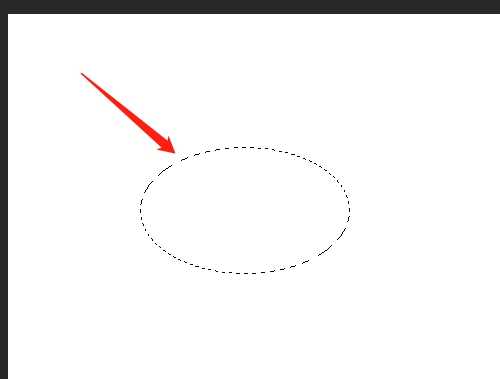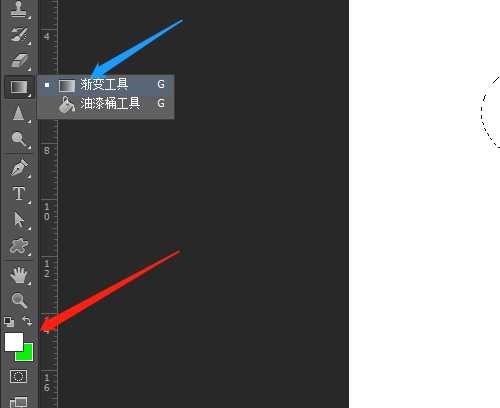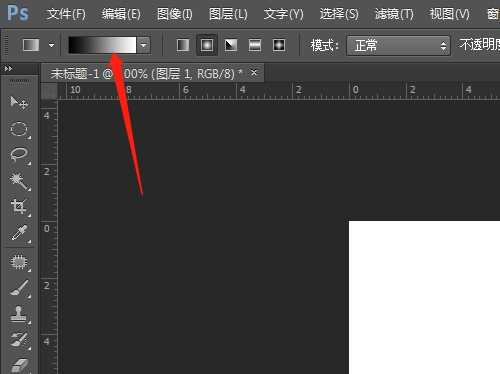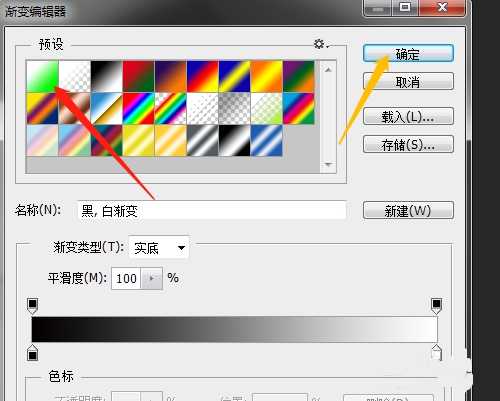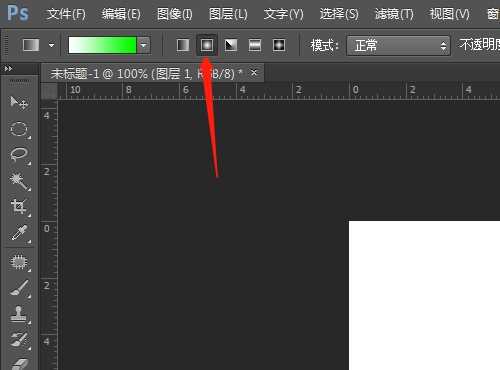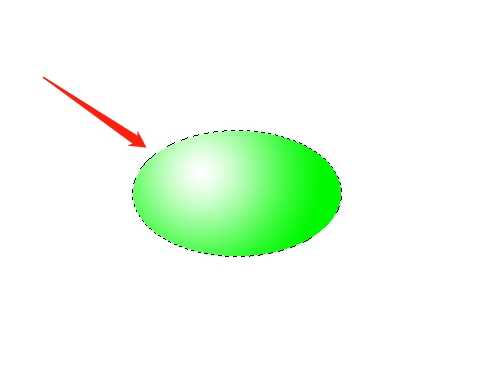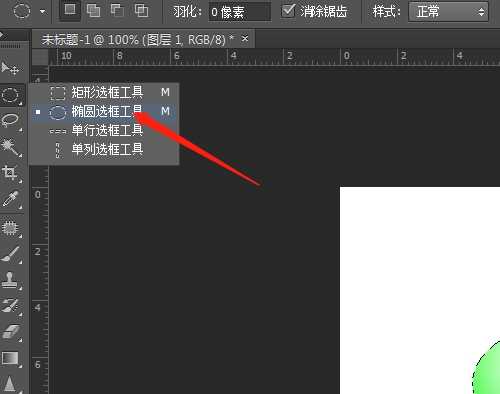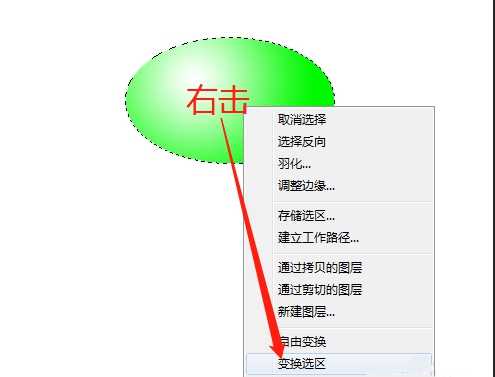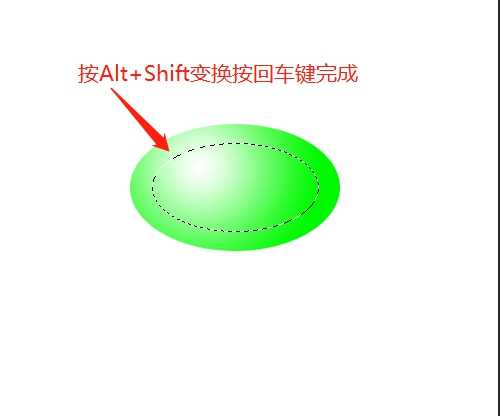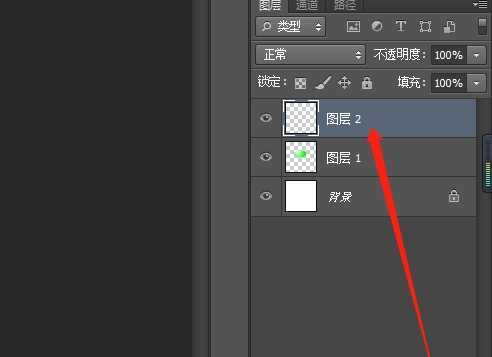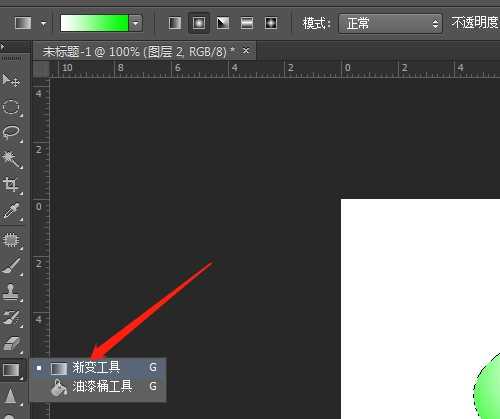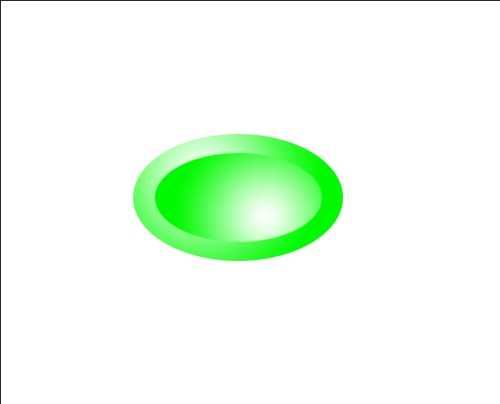怎么用PS制作按钮形状效果?
平面设计 发布日期:2024/9/28 浏览次数:1
正在浏览:怎么用PS制作按钮形状效果?
怎么用PS制作按钮形状效果?用PS制作按钮形状效果的方法有很多,今天小编为大家整理了一篇,和小编一起来学习一下吧。
- 软件名称:
- Photoshop CS6 13.0 官方版 中文绿色免费版 (PSCS6中文绿色版)
- 软件大小:
- 160MB
- 更新时间:
- 2014-05-15立即下载
用PS制作按钮形状效果的教程:
1.鼠标双击打开桌面上Photoshop软件。
2.单击文件菜单→新建,或按Ctrl+N,如图设置,单击确定。
3.单击椭圆选框工具,属性栏中羽化是零。
4.新建图层1,画出椭圆选区。
5.设置前景色为白色背景色为绿色,单击渐变工具,对话框选白色到绿色渐变。
6.属性栏中选径向渐变,在圆形选区偏左上往右下拖动。拖动范围不超出选区。
7.单击选椭圆选框工具,编辑区右击选变换选区,按Alt+Shift键变换选区,按回车键完成。
8.新建图层2,选渐变工具,选区中从右下向左上拖动。按Ctrl+D取消选区。
以上就是小编给大家带来的用PS制作按钮形状效果的教程,更多精彩内容请关注网站。
几个月来,英特尔、微软、AMD和其它厂商都在共同推动“AI PC”的想法,朝着更多的AI功能迈进。在近日,英特尔在台北举行的开发者活动中,也宣布了关于AI PC加速计划、新的PC开发者计划和独立硬件供应商计划。
在此次发布会上,英特尔还发布了全新的全新的酷睿Ultra Meteor Lake NUC开发套件,以及联合微软等合作伙伴联合定义“AI PC”的定义标准。
在此次发布会上,英特尔还发布了全新的全新的酷睿Ultra Meteor Lake NUC开发套件,以及联合微软等合作伙伴联合定义“AI PC”的定义标准。