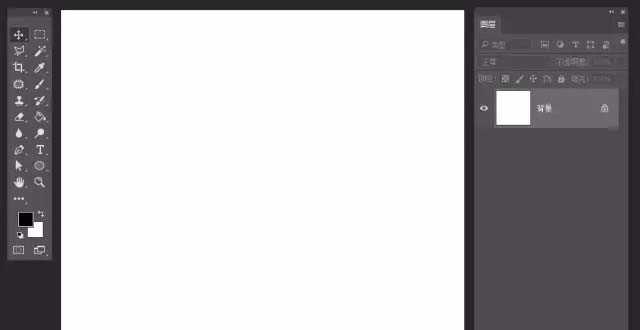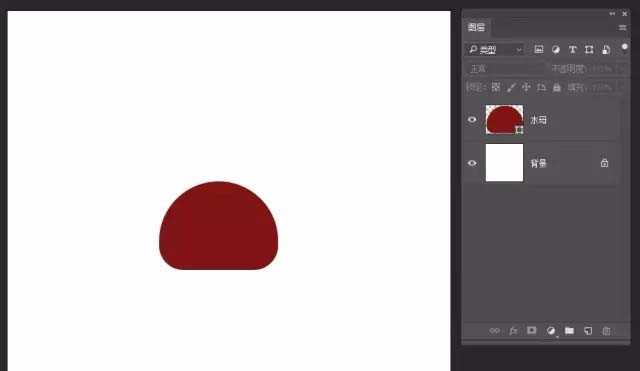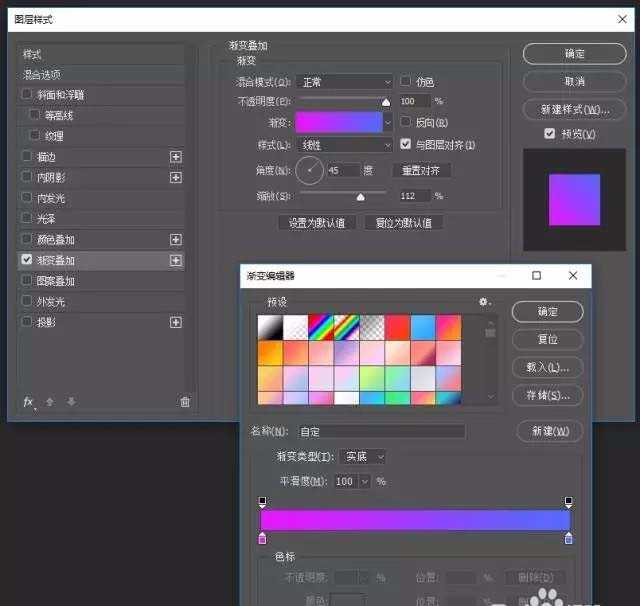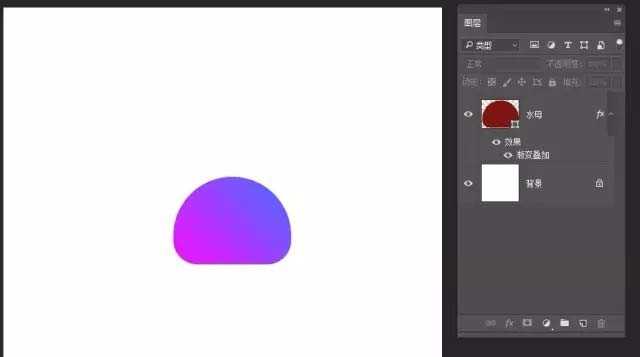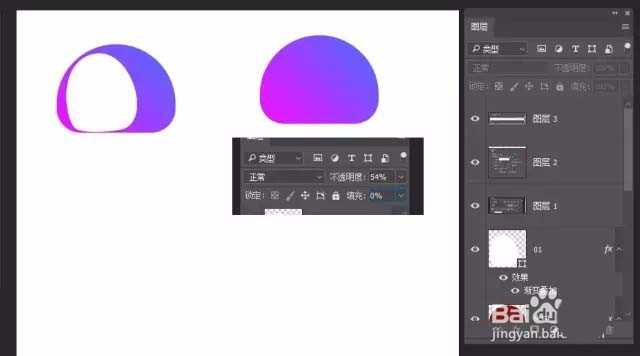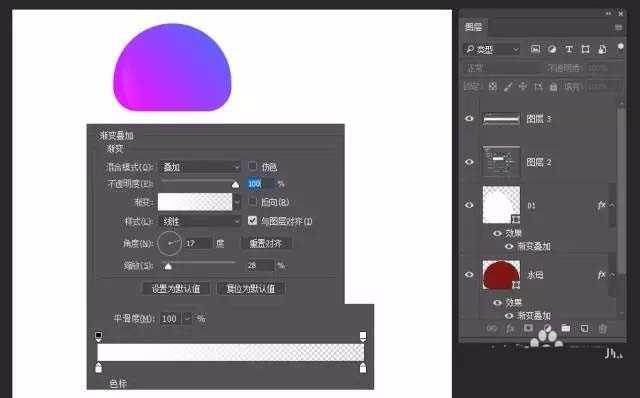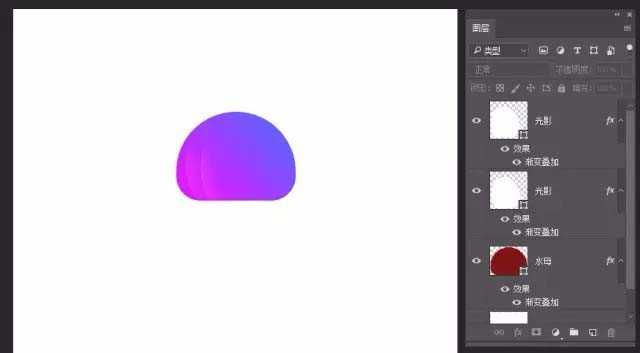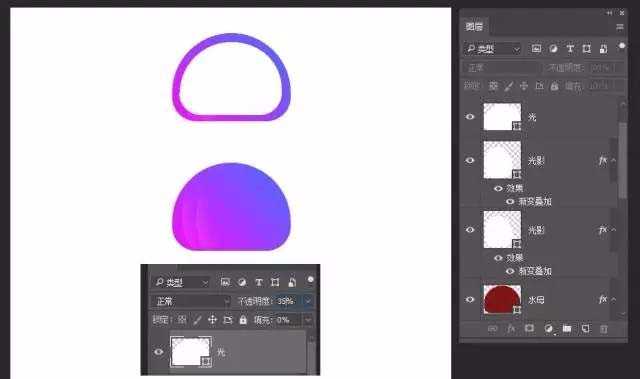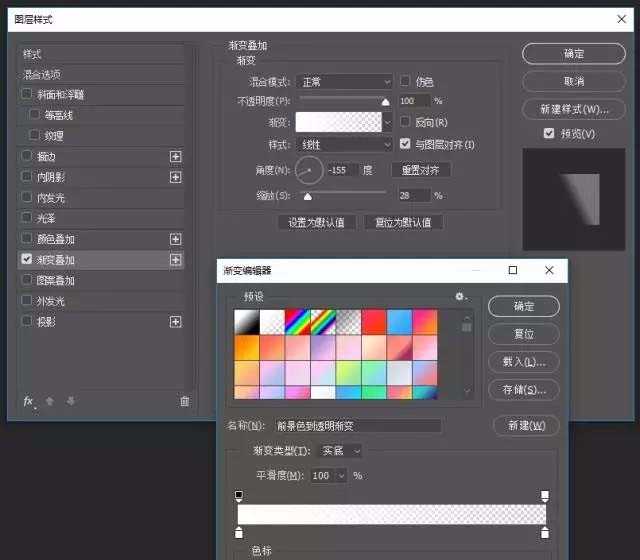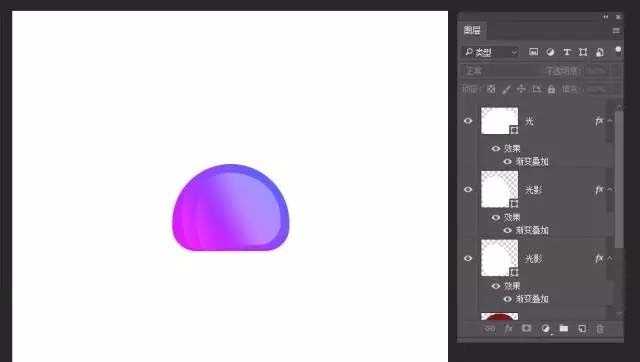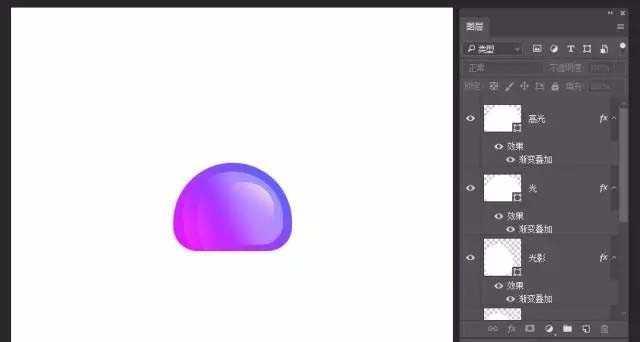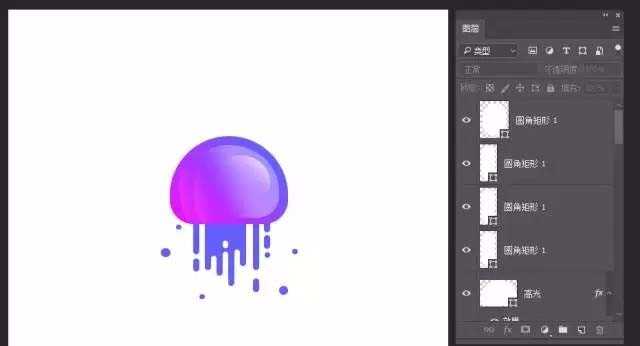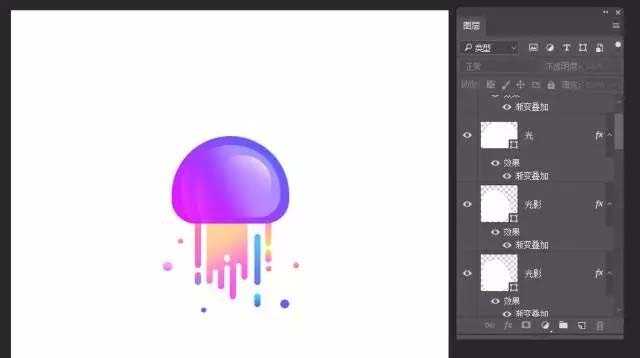ps怎么画可爱的水母小图标? ps画水母的教程
平面设计 发布日期:2024/9/27 浏览次数:1
正在浏览:ps怎么画可爱的水母小图标? ps画水母的教程
ps中想要画水母小图标,该怎么画呢?下面我们就来看看详细的教程。
- 软件名称:
- Adobe Photoshop 8.0 中文完整绿色版
- 软件大小:
- 150.1MB
- 更新时间:
- 2015-11-04立即下载
1、新建文件,给背景填充你喜欢的颜色
2、选择钢笔工具,勾勒水母大大的帽子,命名为【水母】
3、添加图层样式——渐变叠加
4、选择钢笔工具,勾勒形状,命名为【光影】,添加图层样式——渐变叠加,填充调整为0,调整图层不透明度
5、Ctrl+J复制【水母】图层,缩小一点,调整图层样式,调整填充为0,调整不透明度
6、添加图层样式——渐变叠加
7、同样的方法,做出高光
8、圆角矩形工具,画圆角矩形形状
9、添加图层样式——渐变叠加
以上就是ps画水母的教程,希望大家喜欢,请继续关注。
相关推荐:
PS怎么制作翻转颜色的logo图标?
ps中怎么绘制一个微信的图标?
ps怎么绘制一个矢量的百度贴吧ICON图标?