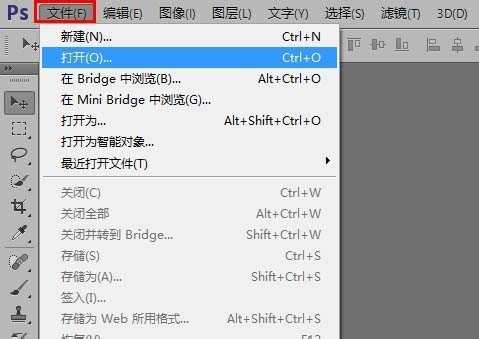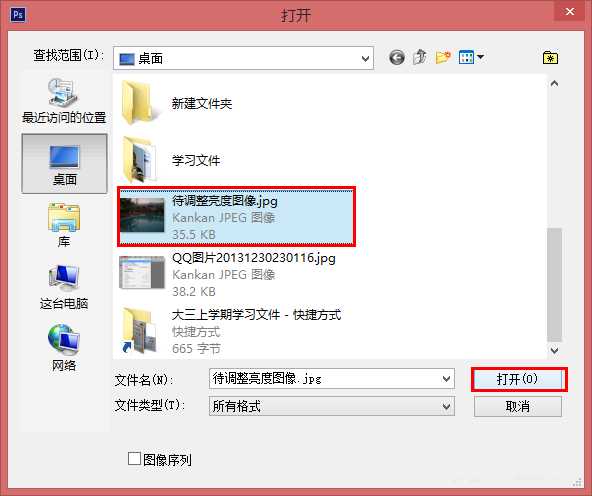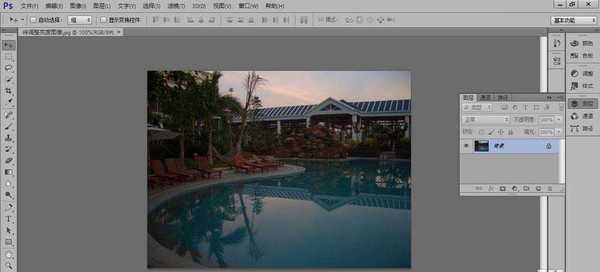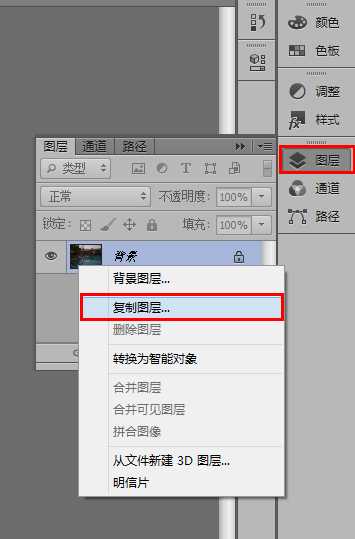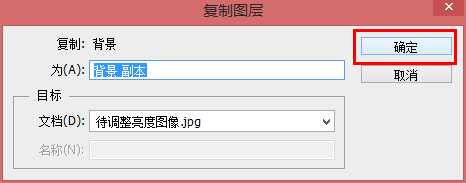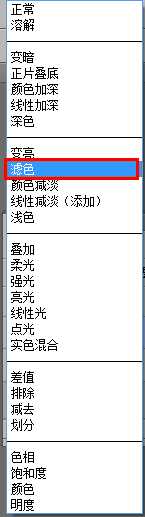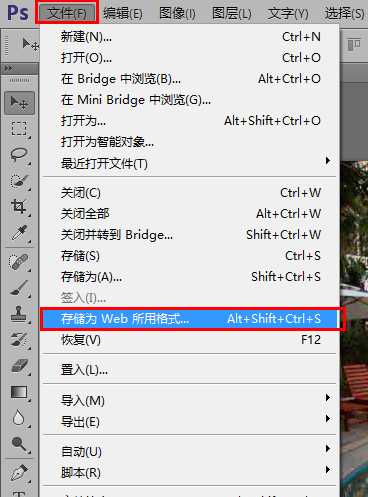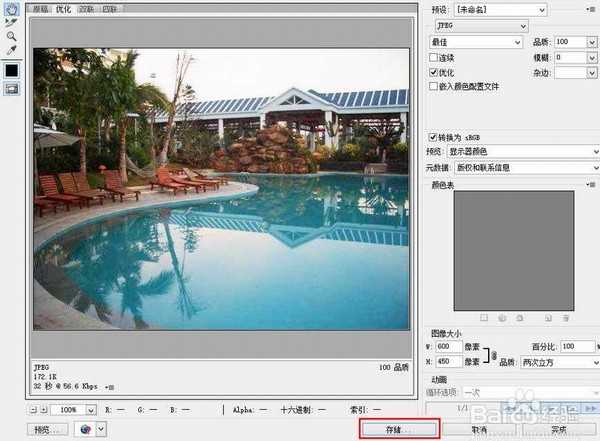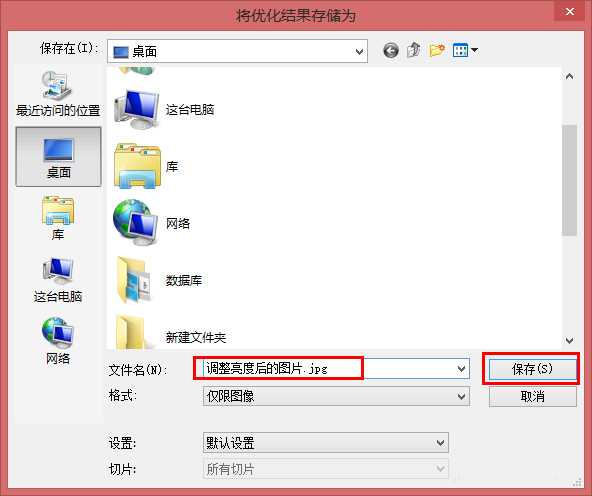ps怎么调整照片亮度? PS增加图片亮度的教程
平面设计 发布日期:2024/9/27 浏览次数:1
正在浏览:ps怎么调整照片亮度? PS增加图片亮度的教程
传统的用ps给图片增加亮度的方法都是通过改变图片的“亮度/对比度”来修改,这种方法虽然可行,但是,这样会改变整张图片的参数,调整次数越多,图片就变得越不像。下面笔者结合一下自身经历给大家介绍一下如何通过添加“滤色”图层来增加图片的亮度。
- 软件名称:
- Adobe Photoshop 8.0 中文完整绿色版
- 软件大小:
- 150.1MB
- 更新时间:
- 2015-11-04立即下载
1、打开待调整的图片。如下图
2、复制背景图层:打开“图层”,选中背景图层,右键单击,点击“复制图层”,在弹出的窗口中点击“确定”,如下图
3、选择复制后的图层,点击“正常”按钮。如下图
4、在弹出的列表中选择“滤色”。如下图
5、通过调整“填充”值的大小来改变图片的亮度,100%代表最亮。如下图
6、保存文件:依次点击“文件”--“存储为Web所用格式”,在弹出的窗口中点击“存储”,输入保存的文件名,点击“保存”、“确定”,如下图。
7、这时,亮度调整就完成了。如下图。
相关推荐:
PS怎么快速将红色枫叶调成绿色?
PS怎么给图片制作老旧画布的效果?
ps中怎么调整黑白图? ps黑白图层的四种调节方法
下一篇:PS调出小清新暖色调的室外夏日照