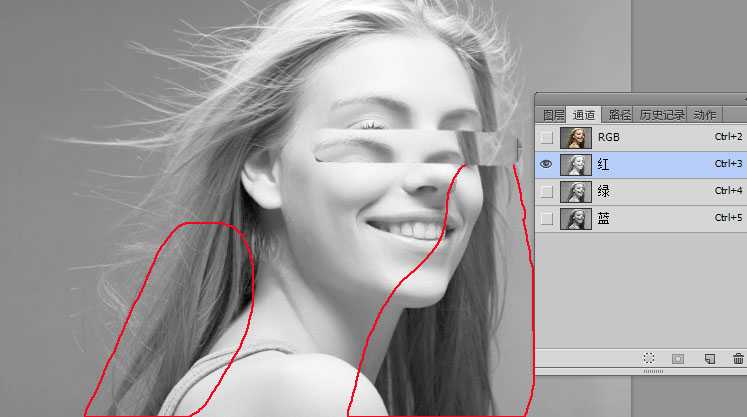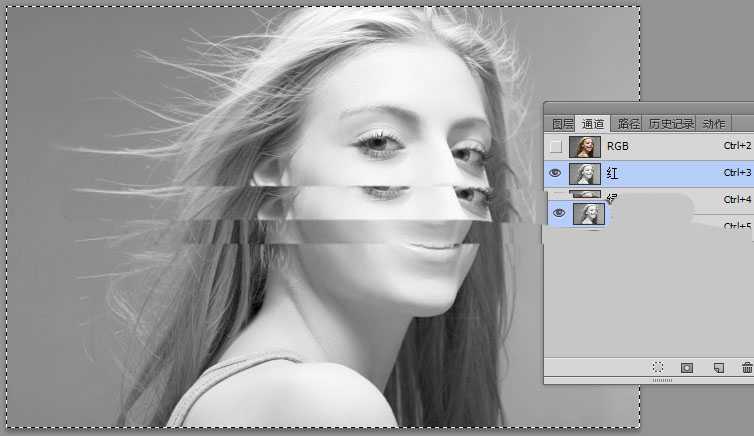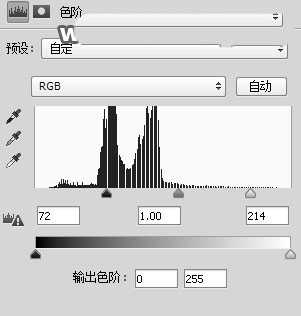ps怎么对明暗度不统一的人物图进行抠图?
平面设计 发布日期:2025/2/19 浏览次数:1
正在浏览:ps怎么对明暗度不统一的人物图进行抠图?
ps怎么快速抠出明暗度不统一的人物图?我们需要使用不同的工具进行抠图,可以直接用通道抠出高光发丝;然后再用其它工具提取出暗部发丝。详细内容请看下文介绍。
- 软件名称:
- Adobe photoshop 7.01 官方正式简体中文版
- 软件大小:
- 154MB
- 更新时间:
- 2013-04-19立即下载
最终效果
原图
1、打开原图素材大图,按Ctrl + J 把背景图层复制一层,如下图。
2、进入通道面板,来分析一下各通道。红通道高光部分的发丝非常清晰,不过左下角和右下角部分的发丝都是较暗的,并与高光发丝融合起来,用通道很难全部抠出。
3、绿通道与红通道比较接近,只是高光发丝有点暗。
4、蓝通道暗部发丝不够明显。
5、我们先来抠取高光发丝。红通道极为理想。选择红通道,按Ctrl + A 全选,按Ctrl + C 复制。
6、点RGB通道返回图层面板,新建一个图层,按Ctrl + V 把复制的红通道粘贴进来,如下图。
7、按Ctrl + J 把当前图层复制一层,混合模式改为“正片叠底”,如下图。
8、创建色阶调整图层,增加明暗对比,参数设置如下图,确定后把蒙版填充黑色。
上一页12 3 4 下一页 阅读全文