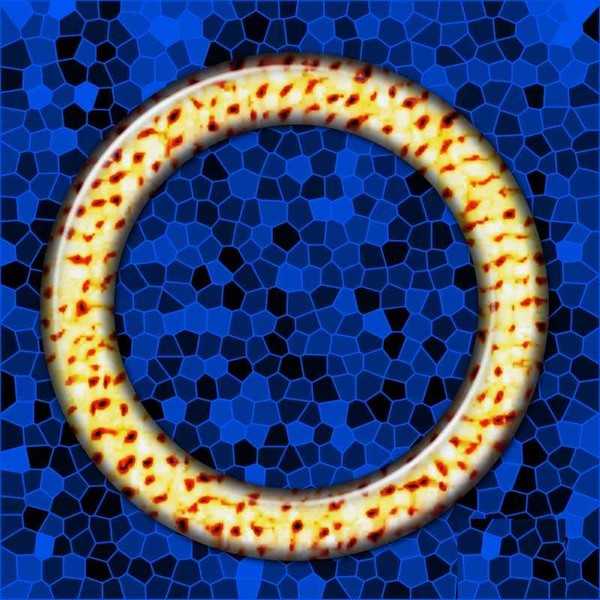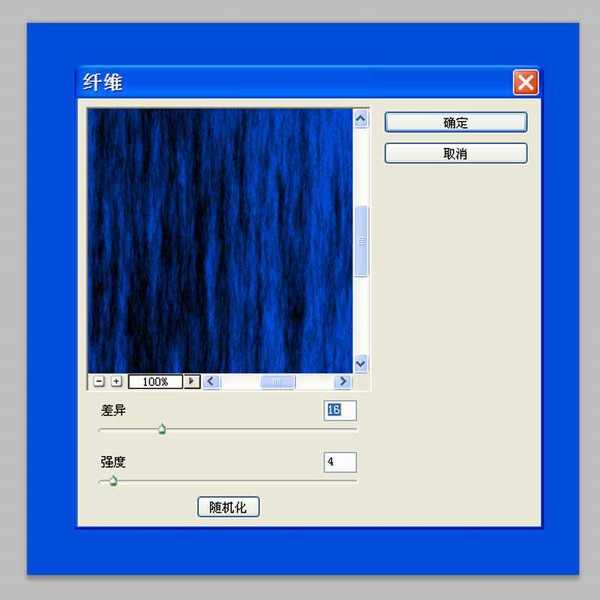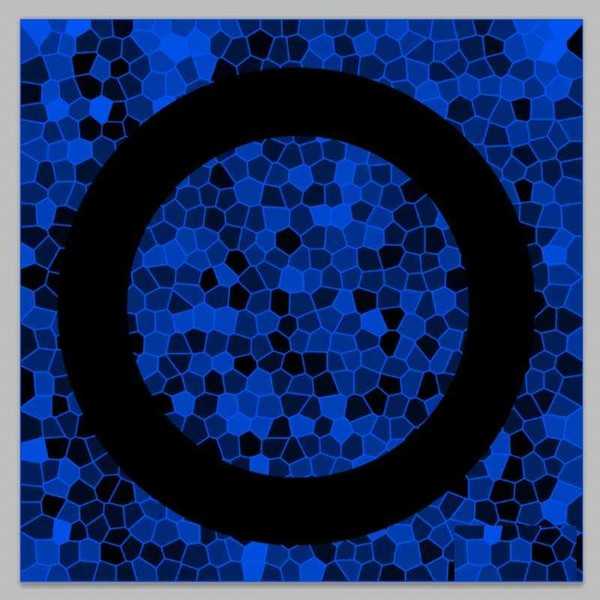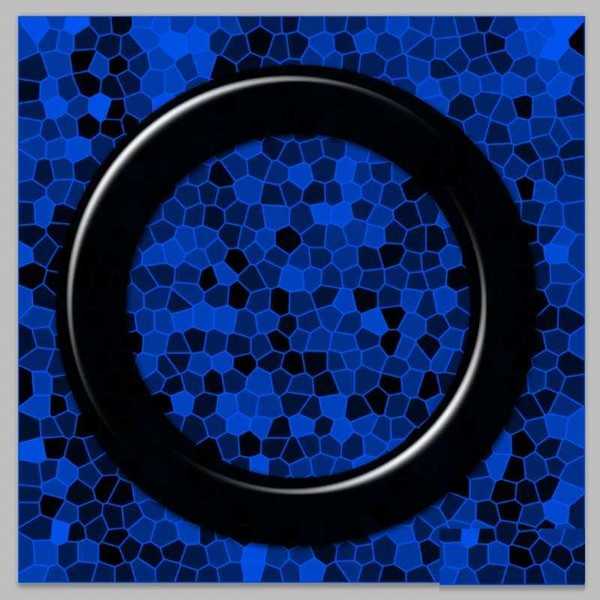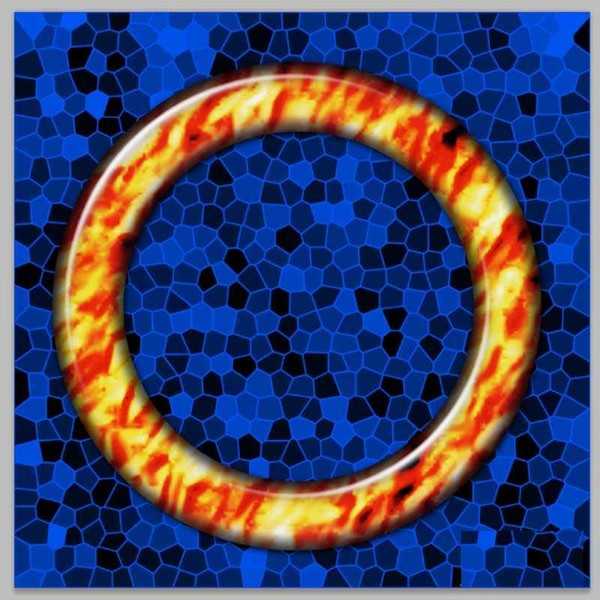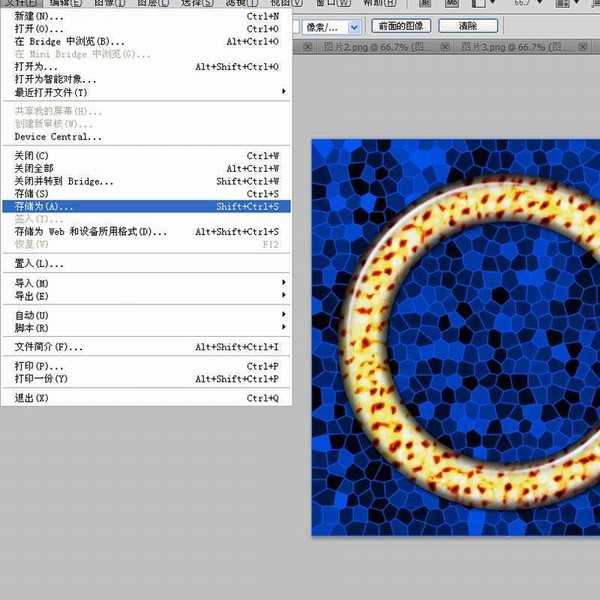如何利用ps制作玉镯子图案效果
平面设计 发布日期:2024/11/14 浏览次数:1
利用ps制作玉镯图案效果,主要利用了ps的滤镜功能和图层颜色功能,现在就把制作的过程和截图分享出来,供大家参考使用,希望对你有所帮助和启发。
方法/步骤:
1、首先启动Photoshop cs5,执行文件-新建命令,新建一个大小为800*800,背景颜色为白色,分辨率为72 的文档。
2、设置前景色为#004ddd,执行alt+delete组合键填充前景色,执行滤镜-渲染-纤维命令,在弹出的对话框中采用默认参数,点击确定按钮,查看效果变化。
3、执行滤镜-纹理-染色玻璃命令,在弹出的对话框中设置单元格大小为14,边框粗细为3,点击确定按钮。
4、新建空白图层1,选择工具箱里的椭圆工具,按住shift键绘制一个正圆,填充黑色,接着在绘制一个正圆,按delete删除。
5、双击图层1打开图层样式对话框,设置勾选投影选项,设置颜色为#390104,不透明度为96%,角度为120,距离为3,大小为10.
6、接着勾选内阴影选项,设置混合模式为正片叠底,不透明度为95,角度为128,距离为14,大小为28.
7、接着设置斜面与浮雕选项,设置深度为135%,角度为134,取消使用全局光,高度为70,。
8、勾选光泽选项,设置混合模式为叠加,颜色为淡黄色,不透明度为82,角度为112,距离为24,大小为60.
9、再接着勾选颜色叠加,设置混合模式为叠加,颜色为红色,不透明度为80,勾选图案叠加选项,设置缩放为400,选择一种图案即可,点击确定按钮。
10、如果不喜欢这种图案,可以在修改成其他图案,执行文件-存储为命令,在弹出的对话框中输入名称,保存在桌面上即可。
教程结束,以上就是ps玉镯的制作步骤,你学会了吗?
相关教程推荐:
PS怎么绘制逼真的翠绿玉镯?
photoshop设计制作出漂亮的黄红相间的玉手镯
Photoshop怎么绘制一个逼真的玉镯?
在对骁龙X Elite参考设计的初步测试中,全新的Chrome浏览器在Speedometer 2.1基准测试中实现了显著的性能提升。
预计在2024年年中之前,搭载骁龙X Elite计算平台的PC将面世。该浏览器的提前问世,有助于骁龙PC问世就获得满血表现。
谷歌高级副总裁Hiroshi Lockheimer表示,此次与高通的合作将有助于确保Chrome用户在当前ARM兼容的PC上获得最佳的浏览体验。