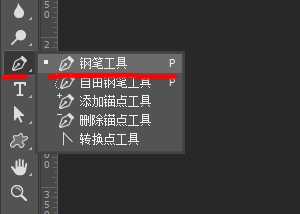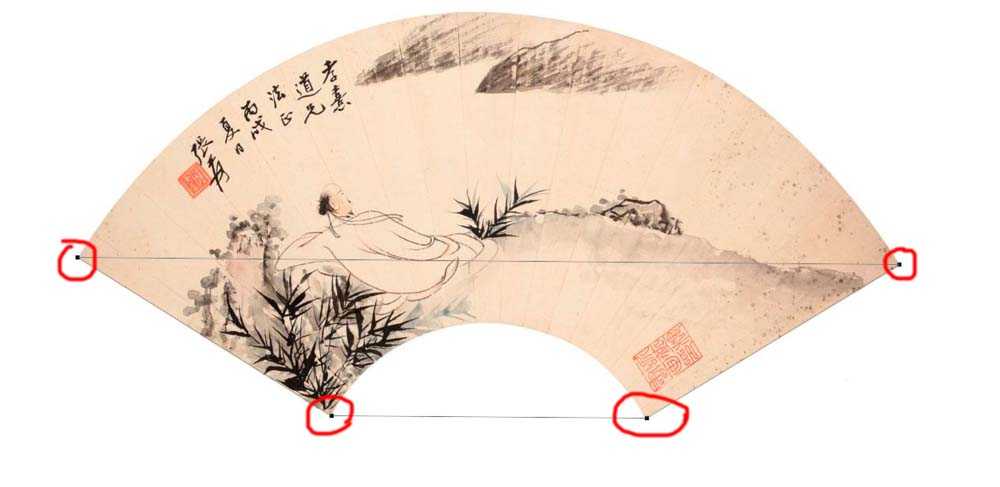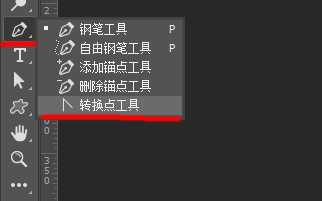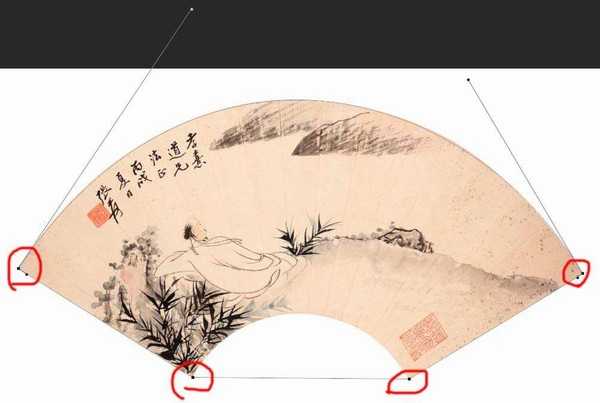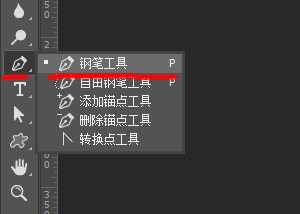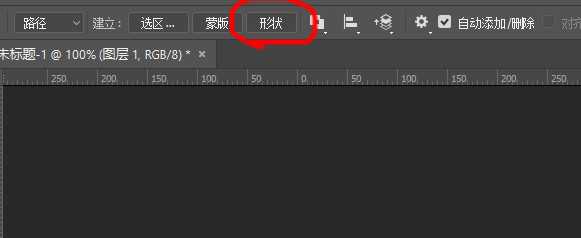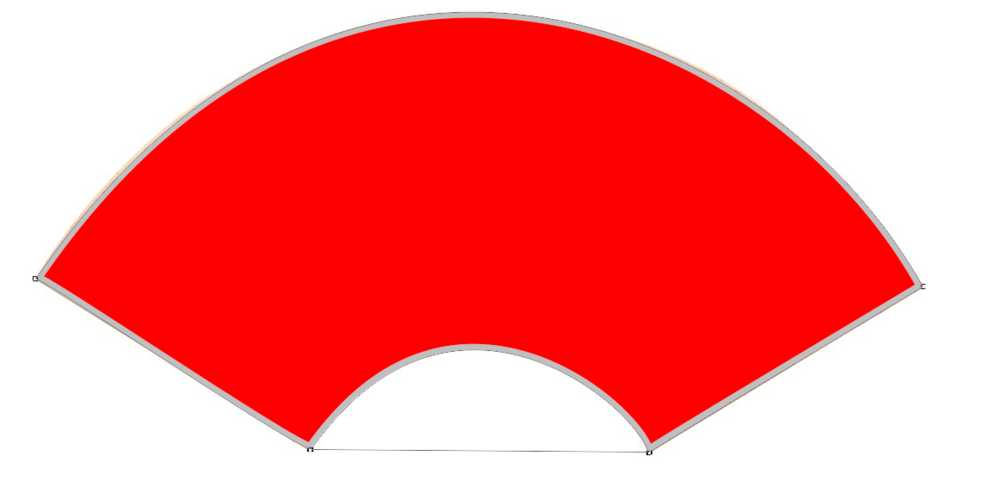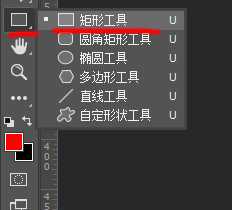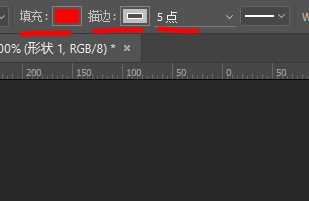ps怎么做扇面形状? ps做扇面并填充图案的教程
平面设计 发布日期:2024/9/26 浏览次数:1
正在浏览:ps怎么做扇面形状? ps做扇面并填充图案的教程
ps中想要画一个简单的扇形并填充图案,该怎么填充呢?下面我们就来看看详细的教程。
- 软件名称:
- Adobe Photoshop 8.0 中文完整绿色版
- 软件大小:
- 150.1MB
- 更新时间:
- 2015-11-04立即下载
一、制作扇面
1、首先我们在网络上面找一张公用的扇面图片,然后下载下来并且导入到PS,如下图
2、接下来我们在左侧工具栏找到“钢笔工具”,如下图一。我们沿着扇面图片的四个角画上路径,我画圈的地方就是节点,也叫锚点,如下图二
3、然后在左侧工具栏找到“转换点工具”,如下图一,接下来在刚才锚点地方,激活锚点后可以是路径根据你的要求改变弧度,如下图二,注意,需要一个一个锚点拉动,慢慢契合图片的角度后即可!
4、形状都做好后,我们再一次用左侧工具栏的“钢笔工具”,如下图一,选好后,我们直接在上面的工具栏找到“形状”,我们点击,如下图二,点好后,你就会看到画板里面的扇形有颜色了,如下图三
5、这时候我们在左侧找到”矩形工具“,如下图一,这里我们主要设置一下颜色,直接在上面工具栏找到”填充“、”描边“,“点”,如下图二
上一页12 下一页 阅读全文
高通和谷歌日前宣布,推出首次面向搭载骁龙的Windows PC的优化版Chrome浏览器。
在对骁龙X Elite参考设计的初步测试中,全新的Chrome浏览器在Speedometer 2.1基准测试中实现了显著的性能提升。
预计在2024年年中之前,搭载骁龙X Elite计算平台的PC将面世。该浏览器的提前问世,有助于骁龙PC问世就获得满血表现。
谷歌高级副总裁Hiroshi Lockheimer表示,此次与高通的合作将有助于确保Chrome用户在当前ARM兼容的PC上获得最佳的浏览体验。
在对骁龙X Elite参考设计的初步测试中,全新的Chrome浏览器在Speedometer 2.1基准测试中实现了显著的性能提升。
预计在2024年年中之前,搭载骁龙X Elite计算平台的PC将面世。该浏览器的提前问世,有助于骁龙PC问世就获得满血表现。
谷歌高级副总裁Hiroshi Lockheimer表示,此次与高通的合作将有助于确保Chrome用户在当前ARM兼容的PC上获得最佳的浏览体验。