Photoshop 打造一张梦幻的紫色高光壁纸
平面设计 发布日期:2025/2/19 浏览次数:1
正在浏览:Photoshop 打造一张梦幻的紫色高光壁纸
最终效果

1、首先创建一个新文档,文档的宽度和高度可根据用户实现的需要而定,如图所示。

<图1>
2、使用“油漆桶工”具在新文档中填充黑色,如图所示。
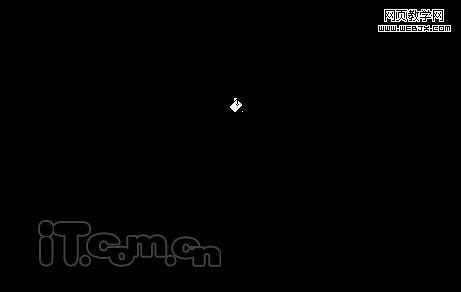
<图2> 3、使用“套索工具”在图中随意创建一个选区,选区的大概形状如图所示,然后按下Ctrl+Alt+D快捷,设置羽化半径为25像素,如图所示。

<图3>
4、在图层面板中创建一个新的图层,然后使用“油漆桶工”具在选区中填充白色,如图所示。

<图4>
5、在菜单栏中选择“滤镜—渲染—云彩”命令,为选区的内容添加云彩效果,如图所示。

<图5>
6、在菜单栏中选择“图像—调整—色阶”命令,在色阶对话框中拖动“调整点”,加强图中的云彩部分的对比度,如图所示。

<图6>

<图7> 7、按下Ctrl+D快捷键取消选择,然后在菜单在选择“滤镜—模糊—径向模糊”命令,设置数量为“100”、模糊方法为“缩放”、品质为“最好”,如图所示。

<图8>

<图9>
8、在菜单栏中选择“图像—调整—色彩平衡”命令,按下图所示设置中间调的色阶为“-82”添加紫色,如图所示。

<图10>

<图11>
9、按下Ctrl+J快捷键复制出“图层1副本”,然后在菜单栏再次打开“色彩平衡”对话框,按下图所示设置色彩平衡,此时图层的颜色变为绿色,如图所示。

<图12>

<图13> 上一页12 3 下一页 阅读全文

1、首先创建一个新文档,文档的宽度和高度可根据用户实现的需要而定,如图所示。

<图1>
2、使用“油漆桶工”具在新文档中填充黑色,如图所示。
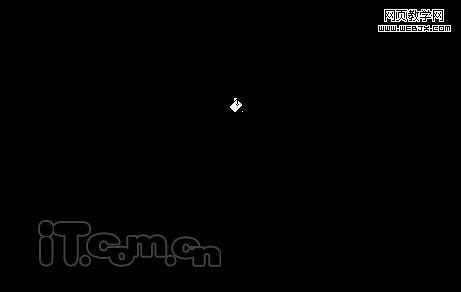
<图2> 3、使用“套索工具”在图中随意创建一个选区,选区的大概形状如图所示,然后按下Ctrl+Alt+D快捷,设置羽化半径为25像素,如图所示。

<图3>
4、在图层面板中创建一个新的图层,然后使用“油漆桶工”具在选区中填充白色,如图所示。

<图4>
5、在菜单栏中选择“滤镜—渲染—云彩”命令,为选区的内容添加云彩效果,如图所示。

<图5>
6、在菜单栏中选择“图像—调整—色阶”命令,在色阶对话框中拖动“调整点”,加强图中的云彩部分的对比度,如图所示。

<图6>

<图7> 7、按下Ctrl+D快捷键取消选择,然后在菜单在选择“滤镜—模糊—径向模糊”命令,设置数量为“100”、模糊方法为“缩放”、品质为“最好”,如图所示。

<图8>

<图9>
8、在菜单栏中选择“图像—调整—色彩平衡”命令,按下图所示设置中间调的色阶为“-82”添加紫色,如图所示。

<图10>

<图11>
9、按下Ctrl+J快捷键复制出“图层1副本”,然后在菜单栏再次打开“色彩平衡”对话框,按下图所示设置色彩平衡,此时图层的颜色变为绿色,如图所示。

<图12>

<图13> 上一页12 3 下一页 阅读全文