Photoshop制作带水珠的雾化玻璃效果
平面设计 发布日期:2024/9/25 浏览次数:1
正在浏览:Photoshop制作带水珠的雾化玻璃效果
原图

最终效果

1、新建2560*1440px的文档(素材已经被压缩,实际新建的画面要小一点),给背景填充深灰色。 2、F5打开笔刷面板,调整如下图所示。
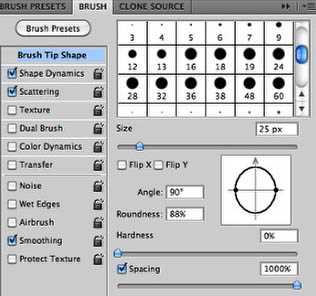
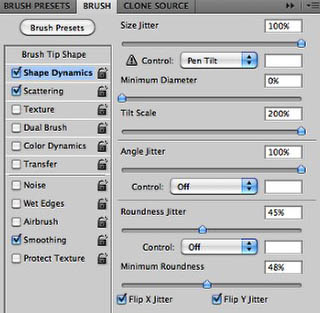
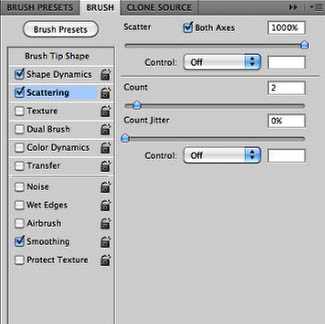
3、新建组,在组下新建图层,用刚才调整好的白色笔刷在图层1上涂抹(可以不断改变画笔的大小,效果更好)。
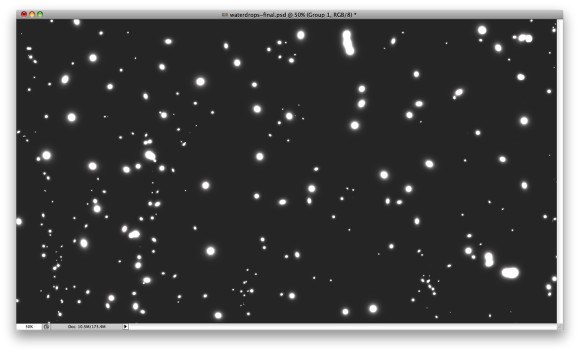
4、选择背景图层和组,合并。ctrl+L打开色阶面板,将黑色改为124,白色161;这是为了消除模糊地边缘。
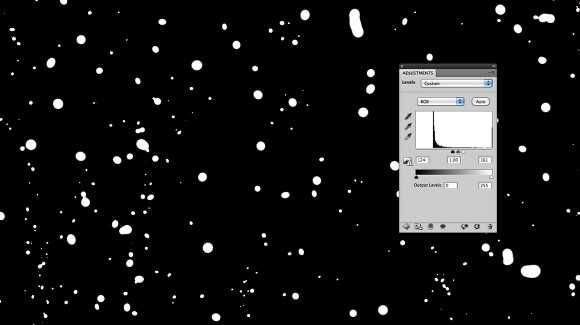
5、选择魔棒工具选取深色背景区域,右键选择选取相似,确保所有深色背景都被选上,然后删除。 6、导入素材图片,复制,高斯模糊20。选择图层样式,添加颜色叠加,深灰色,60%的不透明度。(自己在网上找一些图片或用照片效果也不错)。
7、将背景放到最上方,并改变其图层样式。

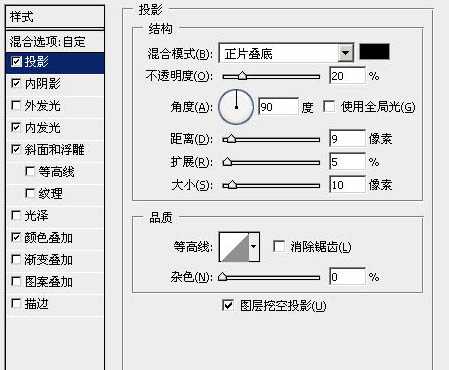
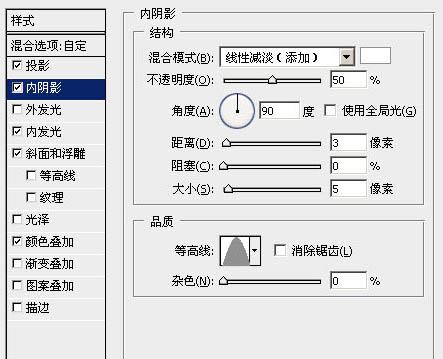
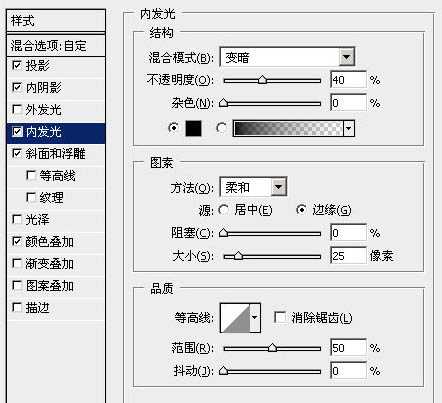
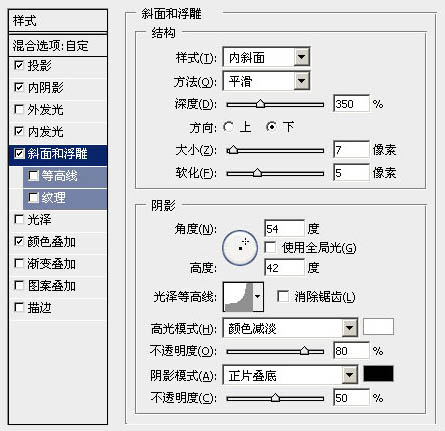
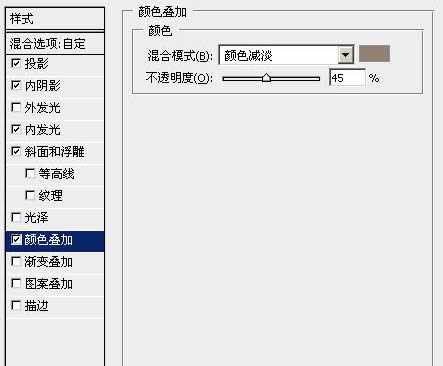
上一页12 下一页 阅读全文

最终效果

1、新建2560*1440px的文档(素材已经被压缩,实际新建的画面要小一点),给背景填充深灰色。 2、F5打开笔刷面板,调整如下图所示。
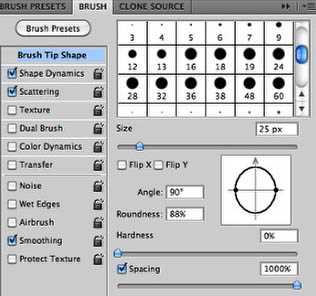
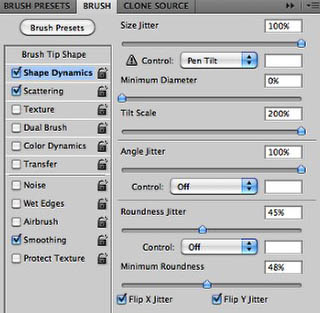
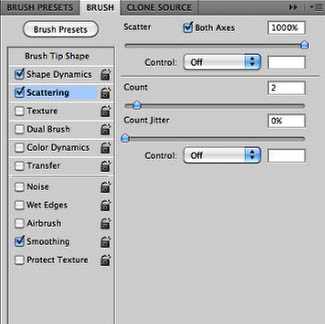
3、新建组,在组下新建图层,用刚才调整好的白色笔刷在图层1上涂抹(可以不断改变画笔的大小,效果更好)。
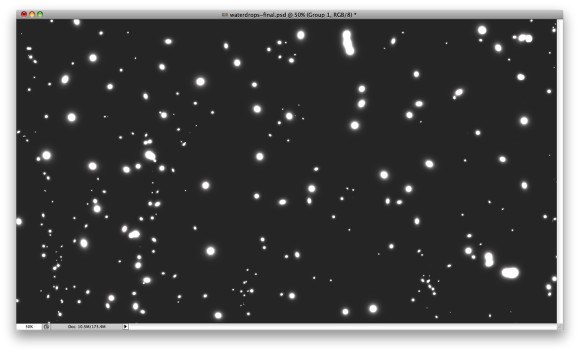
4、选择背景图层和组,合并。ctrl+L打开色阶面板,将黑色改为124,白色161;这是为了消除模糊地边缘。
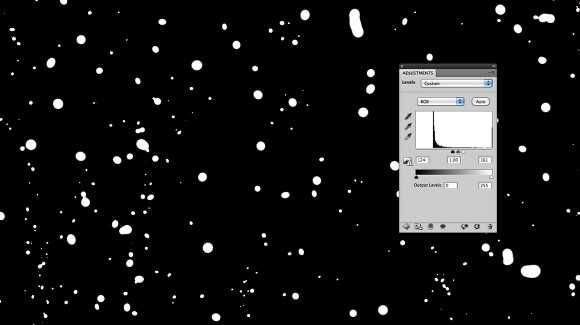
5、选择魔棒工具选取深色背景区域,右键选择选取相似,确保所有深色背景都被选上,然后删除。 6、导入素材图片,复制,高斯模糊20。选择图层样式,添加颜色叠加,深灰色,60%的不透明度。(自己在网上找一些图片或用照片效果也不错)。
7、将背景放到最上方,并改变其图层样式。

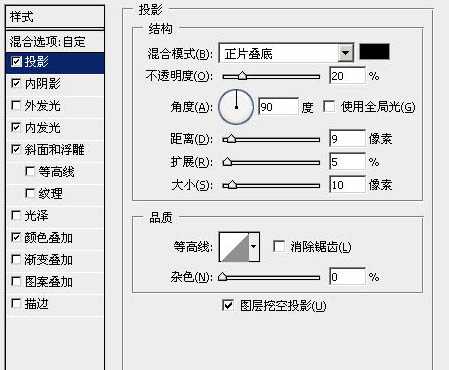
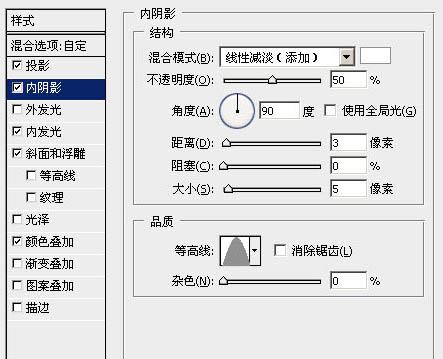
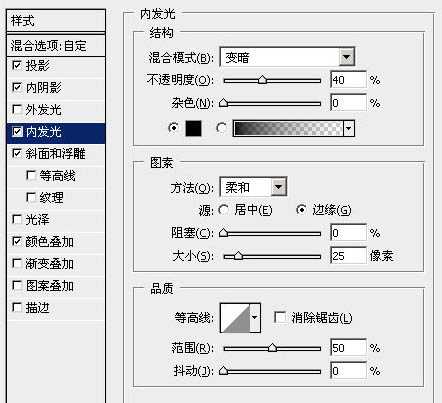
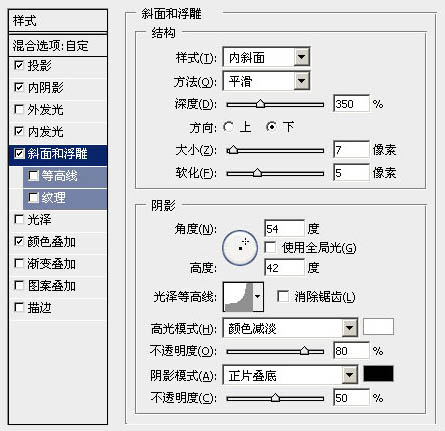
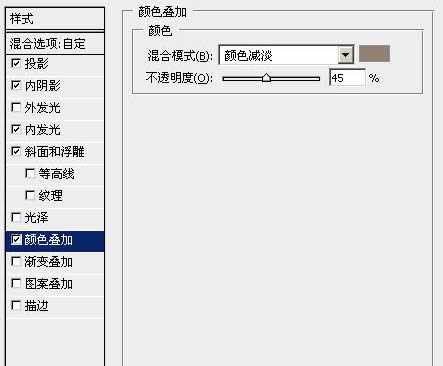
上一页12 下一页 阅读全文