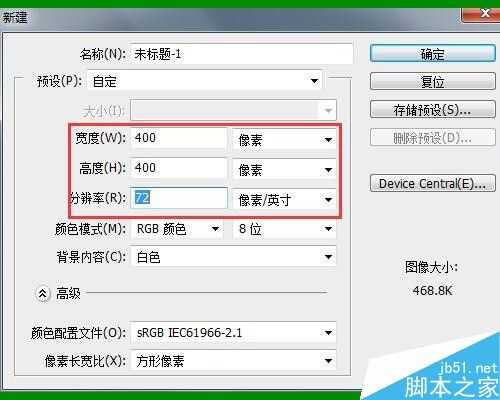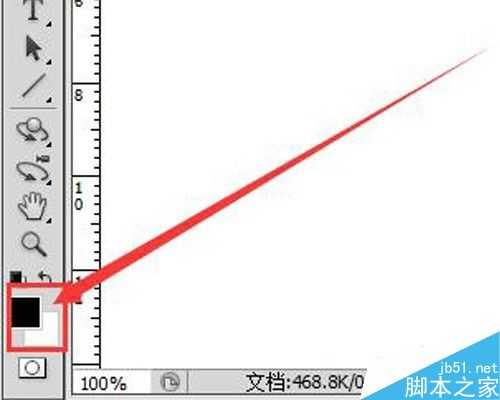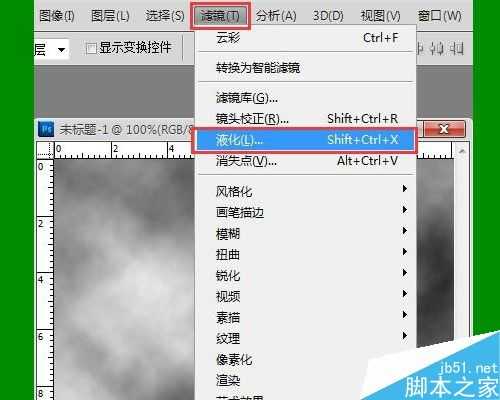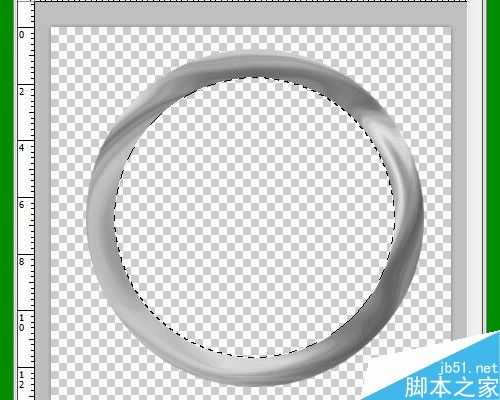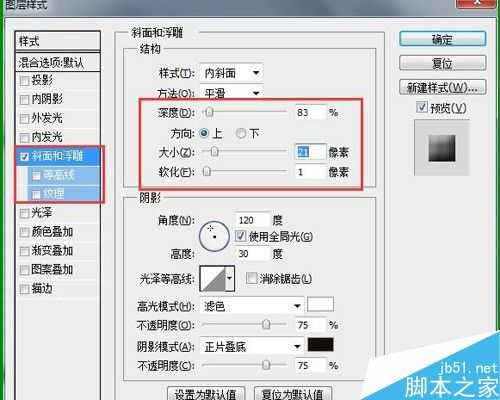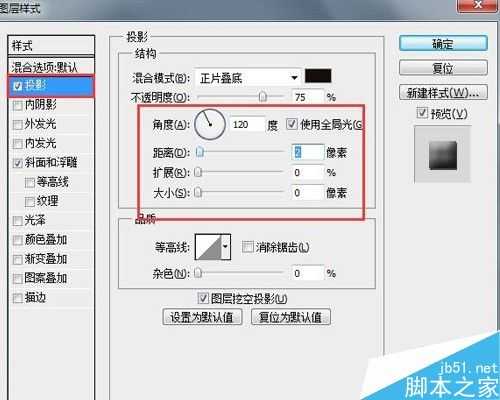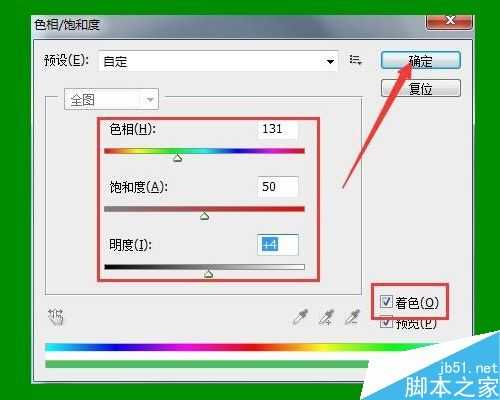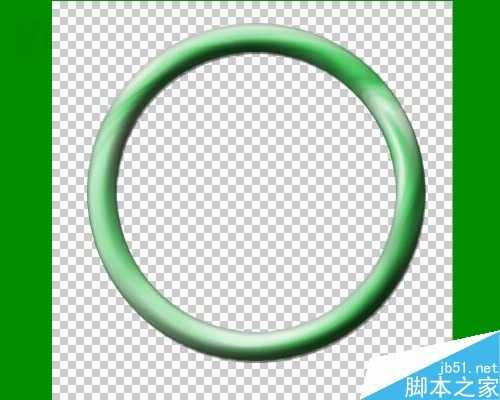PS滤镜制作一个翡翠的手镯
平面设计 发布日期:2024/9/24 浏览次数:1
正在浏览:PS滤镜制作一个翡翠的手镯
今天和大家分享一下利用photoshop滤镜制作手镯的教程,教程比较基础,适合新手来学习,希望大家喜欢!
步骤
启动photoshop软件,新建一个400像素X400像素的文件,如图。
将前景色和背景色设置为默认的黑色和白色,快捷键D。
选择【滤镜】菜单下的【渲染】命令中的【云彩】命令,得到效果如图。
选择【滤镜】菜单下的【液化】命令。
在打开的【液化】对话框中单击左上角第一个按钮,并在图像预览框中拖动鼠标画圈,画好后点击确定,关闭对话框。
选择工具栏中的椭圆选框工具,并在画面中拖动鼠标(同时按住SHIFT键)画出一个正圆形选区。
按CTRL+J键将选区复制一层,如图。按CTRL键同时用鼠标左键点击图层1缩略图,调用选区。
点击鼠标右键选择【变换选区】命令,按住SHIFT+ALT键,将选区缩小至合适大小,按回车确定。
按键盘上的DELETE键,将选区内的图像删除,如图。
双击图层名称右侧的空白处,打开图层样式窗口。
设置斜面和浮雕参数如图。
设置投影参数如图。
设置内阴影参数如图。
按CTRL+U打开【色相/饱和度】对话框,勾选右下角的【着色】按钮,并拖动三个滑块为手镯上色,最终效果如图。
以上就是PS滤镜制作一个翡翠的手镯方法介绍,操作很简单的,你学会了吗?希望大家喜欢!
上一篇:PS制作一个只属于你的头像
荣耀猎人回归!七大亮点看懂不只是轻薄本,更是游戏本的MagicBook Pro 16.
人们对于笔记本电脑有一个固有印象:要么轻薄但性能一般,要么性能强劲但笨重臃肿。然而,今年荣耀新推出的MagicBook Pro 16刷新了人们的认知——发布会上,荣耀宣布猎人游戏本正式回归,称其继承了荣耀 HUNTER 基因,并自信地为其打出“轻薄本,更是游戏本”的口号。
众所周知,寻求轻薄本的用户普遍更看重便携性、外观造型、静谧性和打字办公等用机体验,而寻求游戏本的用户则普遍更看重硬件配置、性能释放等硬核指标。把两个看似难以相干的产品融合到一起,我们不禁对它产生了强烈的好奇:作为代表荣耀猎人游戏本的跨界新物种,它究竟做了哪些平衡以兼顾不同人群的各类需求呢?
人们对于笔记本电脑有一个固有印象:要么轻薄但性能一般,要么性能强劲但笨重臃肿。然而,今年荣耀新推出的MagicBook Pro 16刷新了人们的认知——发布会上,荣耀宣布猎人游戏本正式回归,称其继承了荣耀 HUNTER 基因,并自信地为其打出“轻薄本,更是游戏本”的口号。
众所周知,寻求轻薄本的用户普遍更看重便携性、外观造型、静谧性和打字办公等用机体验,而寻求游戏本的用户则普遍更看重硬件配置、性能释放等硬核指标。把两个看似难以相干的产品融合到一起,我们不禁对它产生了强烈的好奇:作为代表荣耀猎人游戏本的跨界新物种,它究竟做了哪些平衡以兼顾不同人群的各类需求呢?