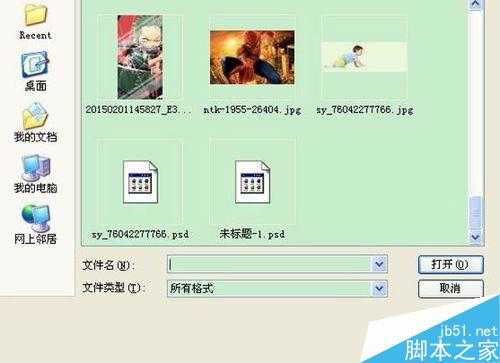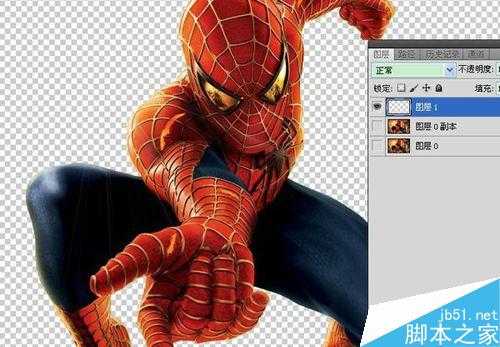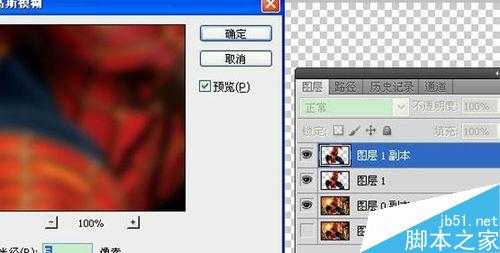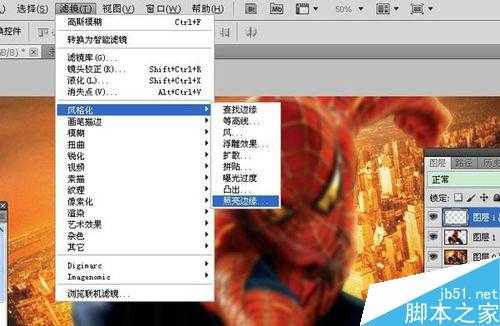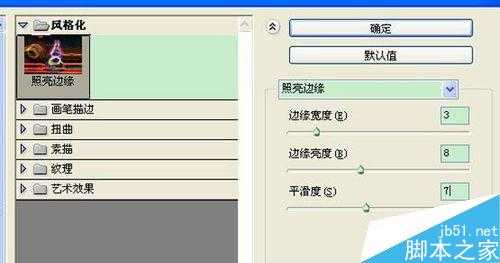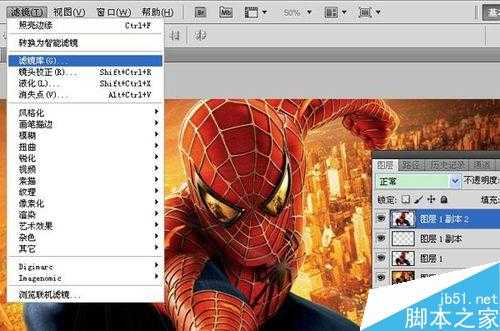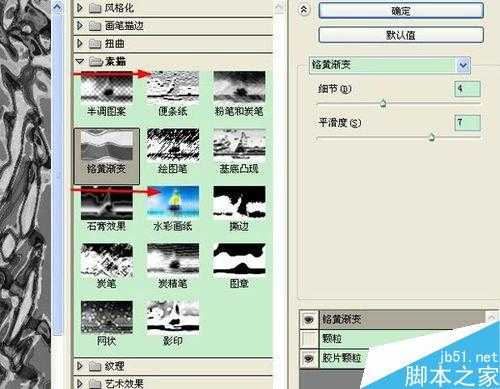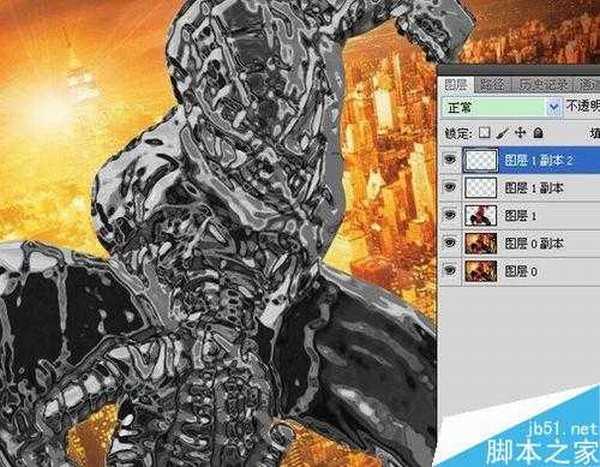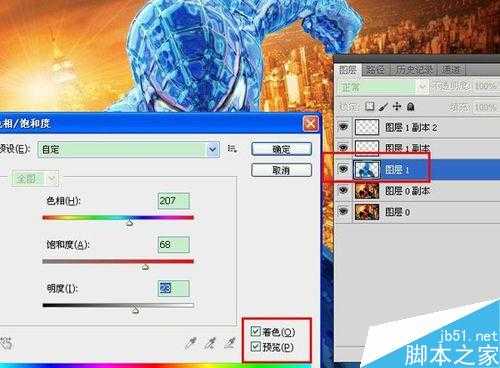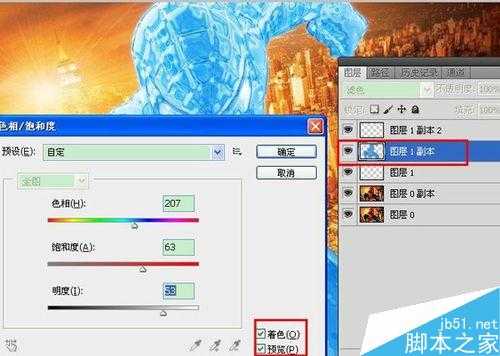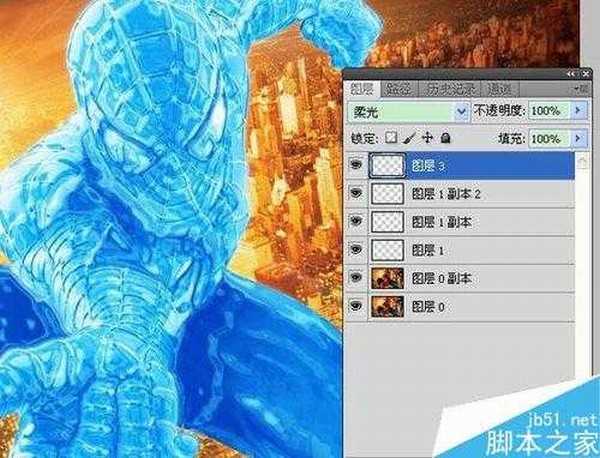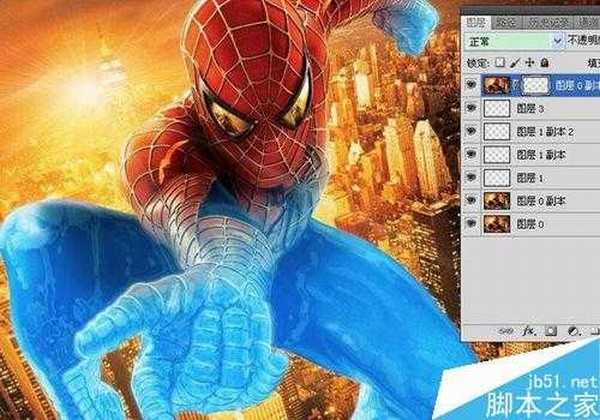ps滤镜铬黄渐变制作冰封蜘蛛侠效果
平面设计 发布日期:2024/9/24 浏览次数:1
正在浏览:ps滤镜铬黄渐变制作冰封蜘蛛侠效果
今天分享ps冰冻教程,利用ps滤镜铬黄渐变制作冰封蜘蛛侠效果。教程简单,有兴趣的朋友可以看下哦!
步骤
首先打开Photoshop软件,然后打开我们需要的素材,按ctrl+j复制一层!
接着用钢笔工具将蜘蛛侠抠出来,抠的细些后面出来的效果会更好!
然后将抠出部分转换成选区,按ctrl+j复制生成图层1,然后复制提出生成图层1副本。
在图层1副本中操作,执行——滤镜——模糊——高斯模糊,如图:
然后紧着执行——滤镜——风格化——照亮边缘,然后将图层模式改成滤色。
在复制一个图层1生成图层1副本2,执行——滤镜——滤镜库——素描——铬黄渐变。然后将图层模式改成叠加:
现在开始着色,选中图层1,按ctrl+U调出色相/饱和度,勾选着色,然后设置数值如下:
选择图层1副本,按ctrl+U调出色相/饱和度,勾选着色,然后设置数值如下:
在复制图层,生成图层1副本3改名图层3,图层模式改成柔光。适当降低图层1副本2的透明度。
复制背景图层,然后拉倒顶层,并添加图层蒙版,然后适当涂抹,效果如下:
以上就是ps滤镜铬黄渐变制作冰封蜘蛛侠效果方法介绍,操作很简单的,大家学会了吗?希望这篇文章能对大家有所帮助!
上一篇:用PS制作漂亮的毛绒绒小球
下一篇:ps制作带线条的虚线背景
荣耀猎人回归!七大亮点看懂不只是轻薄本,更是游戏本的MagicBook Pro 16.
人们对于笔记本电脑有一个固有印象:要么轻薄但性能一般,要么性能强劲但笨重臃肿。然而,今年荣耀新推出的MagicBook Pro 16刷新了人们的认知——发布会上,荣耀宣布猎人游戏本正式回归,称其继承了荣耀 HUNTER 基因,并自信地为其打出“轻薄本,更是游戏本”的口号。
众所周知,寻求轻薄本的用户普遍更看重便携性、外观造型、静谧性和打字办公等用机体验,而寻求游戏本的用户则普遍更看重硬件配置、性能释放等硬核指标。把两个看似难以相干的产品融合到一起,我们不禁对它产生了强烈的好奇:作为代表荣耀猎人游戏本的跨界新物种,它究竟做了哪些平衡以兼顾不同人群的各类需求呢?
人们对于笔记本电脑有一个固有印象:要么轻薄但性能一般,要么性能强劲但笨重臃肿。然而,今年荣耀新推出的MagicBook Pro 16刷新了人们的认知——发布会上,荣耀宣布猎人游戏本正式回归,称其继承了荣耀 HUNTER 基因,并自信地为其打出“轻薄本,更是游戏本”的口号。
众所周知,寻求轻薄本的用户普遍更看重便携性、外观造型、静谧性和打字办公等用机体验,而寻求游戏本的用户则普遍更看重硬件配置、性能释放等硬核指标。把两个看似难以相干的产品融合到一起,我们不禁对它产生了强烈的好奇:作为代表荣耀猎人游戏本的跨界新物种,它究竟做了哪些平衡以兼顾不同人群的各类需求呢?