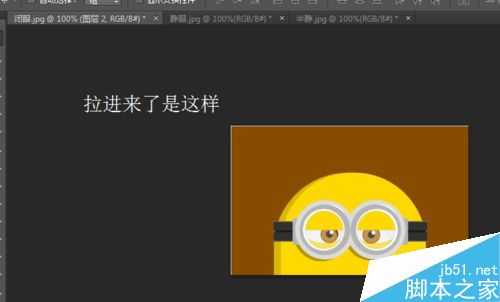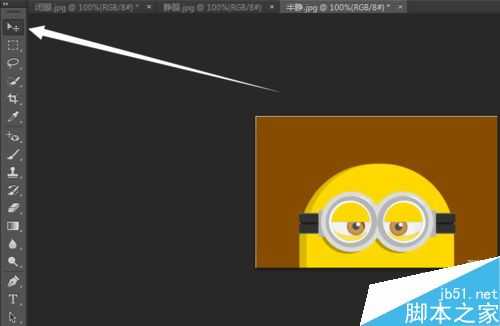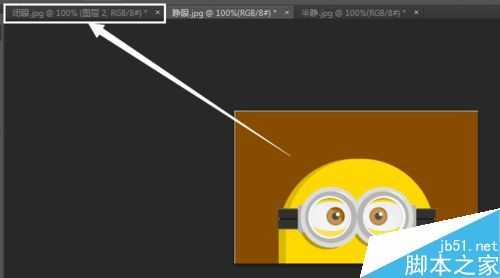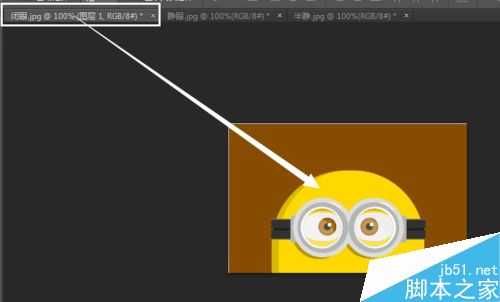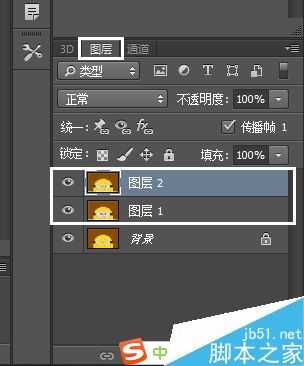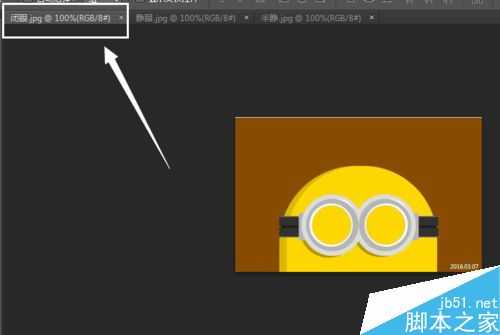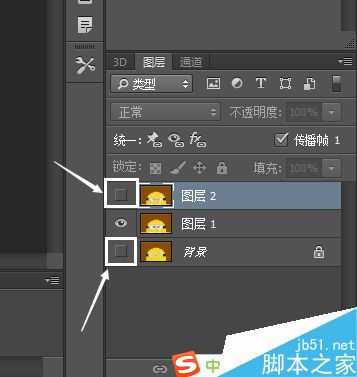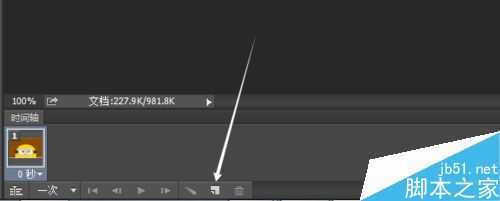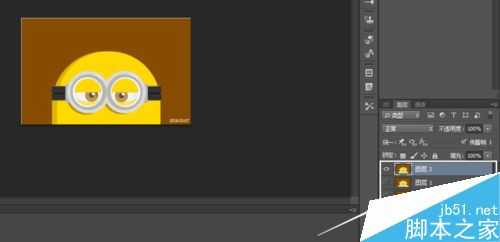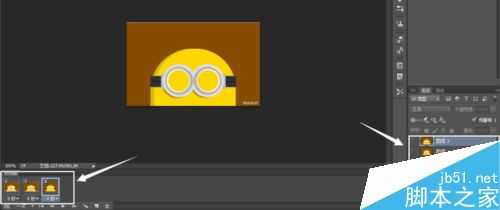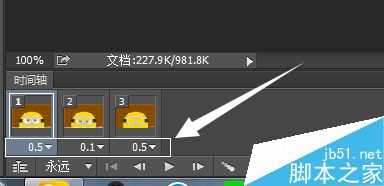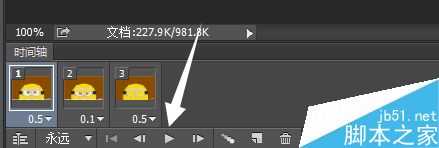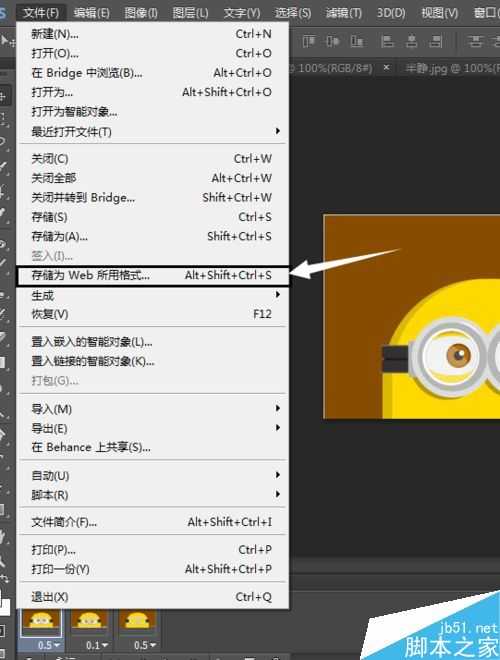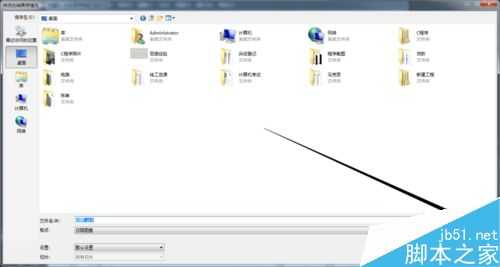PS制作海绵宝宝眨眼的动态图
平面设计 发布日期:2024/9/24 浏览次数:1
正在浏览:PS制作海绵宝宝眨眼的动态图
今天小编就为大家介绍PS制作海绵宝宝眨眼的动态图方法,教程比较基础,适合新手来学习,推荐到,来看看吧!
步骤
打开Photoshop,把Photoshop窗口缩小,同时选中那三张图片,拉进Photoshop窗口中
鼠标点击一下这里。。。。
将排在后面的的两张图拉到第一张,看我的箭头起始,根据我两张图片的箭头轨迹,从第一张到第二张,一直按住鼠标不放。。。我是指示拉的是第二张,第三张亦是如此
拉好之后,在屏幕右下角图层显示那里会显示多图层
在屏幕下方,有一个叫“时间轴”的框(如果没有这个框,就是隐藏了,在屏幕上方选项那里点击窗口——时间轴,就出来了),先点击第一张图,然后点击创建帧动画
在屏幕右下方,给你选择显示的图层,我这弄图片开始动的那一刻是睁眼,就把半睁和闭眼图层的隐藏,就是点那个小眼睛(箭头指的地方)
然后点击这里,复制所选帧。然后和上一步操作一样,上一步是显示睁眼的,那么这一步就是显示半睁。
显示半睁之后,那么就是显示闭眼了。也是点击复制所选帧,然后把半睁和睁眼的“小眼睛”去掉
然后选择动画时间,我这里选择的是0.5、0.1、0.5秒,把那个一次改成永远
然后点击这里,看一下动画效果
觉得好了之后呢,就是保存了。点击文件——存储为web格式
点击“存储”。。。。
选择你想存储的位置,点击保存,动态图就这样做好了。 步骤看起有点多,其实也不难
以上就是PS制作海绵宝宝眨眼的动态图方法介绍,操作很简单的,大家学会了吗?有需要的朋友可以参考本文希望能对大家有所帮助!
上一篇:PS制作漂亮的星光笔刷
下一篇:利用PS制作简单的主背景模板
荣耀猎人回归!七大亮点看懂不只是轻薄本,更是游戏本的MagicBook Pro 16.
人们对于笔记本电脑有一个固有印象:要么轻薄但性能一般,要么性能强劲但笨重臃肿。然而,今年荣耀新推出的MagicBook Pro 16刷新了人们的认知——发布会上,荣耀宣布猎人游戏本正式回归,称其继承了荣耀 HUNTER 基因,并自信地为其打出“轻薄本,更是游戏本”的口号。
众所周知,寻求轻薄本的用户普遍更看重便携性、外观造型、静谧性和打字办公等用机体验,而寻求游戏本的用户则普遍更看重硬件配置、性能释放等硬核指标。把两个看似难以相干的产品融合到一起,我们不禁对它产生了强烈的好奇:作为代表荣耀猎人游戏本的跨界新物种,它究竟做了哪些平衡以兼顾不同人群的各类需求呢?
人们对于笔记本电脑有一个固有印象:要么轻薄但性能一般,要么性能强劲但笨重臃肿。然而,今年荣耀新推出的MagicBook Pro 16刷新了人们的认知——发布会上,荣耀宣布猎人游戏本正式回归,称其继承了荣耀 HUNTER 基因,并自信地为其打出“轻薄本,更是游戏本”的口号。
众所周知,寻求轻薄本的用户普遍更看重便携性、外观造型、静谧性和打字办公等用机体验,而寻求游戏本的用户则普遍更看重硬件配置、性能释放等硬核指标。把两个看似难以相干的产品融合到一起,我们不禁对它产生了强烈的好奇:作为代表荣耀猎人游戏本的跨界新物种,它究竟做了哪些平衡以兼顾不同人群的各类需求呢?