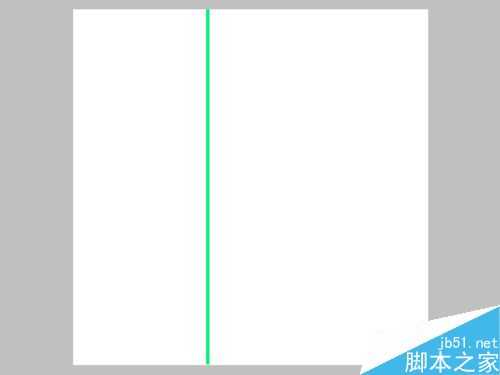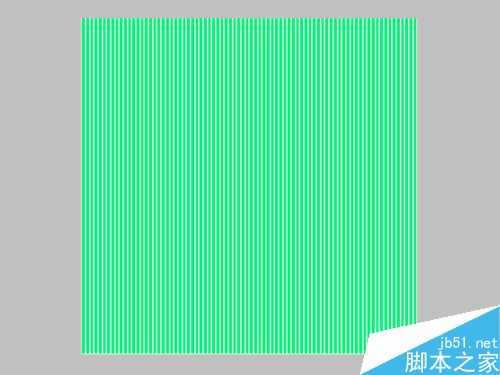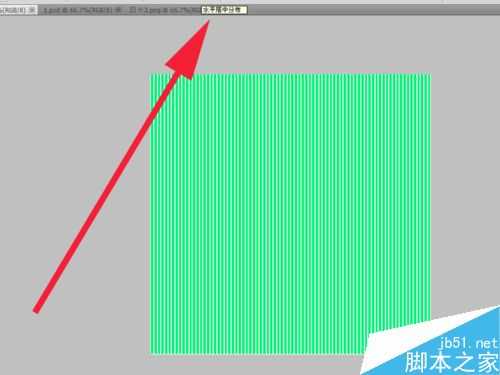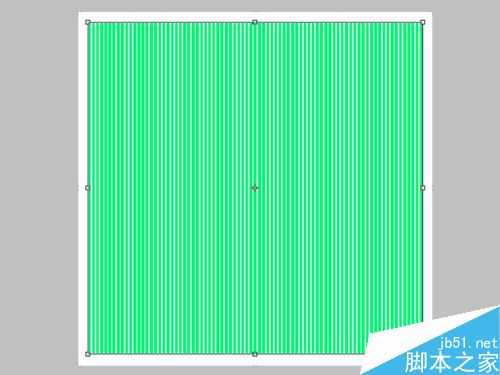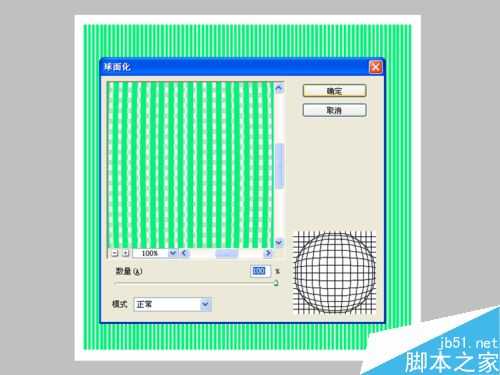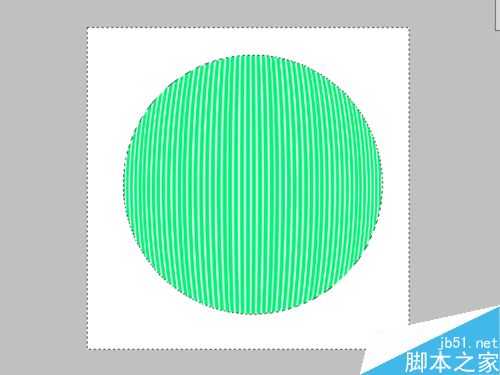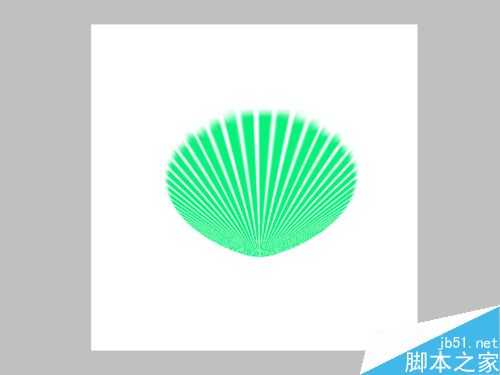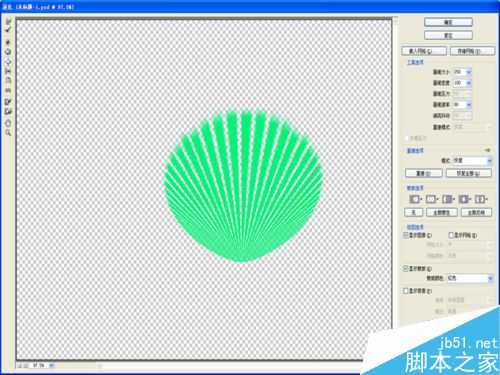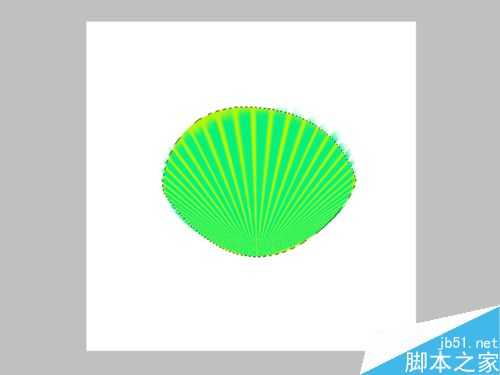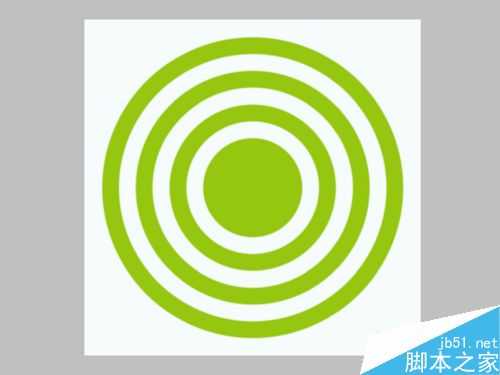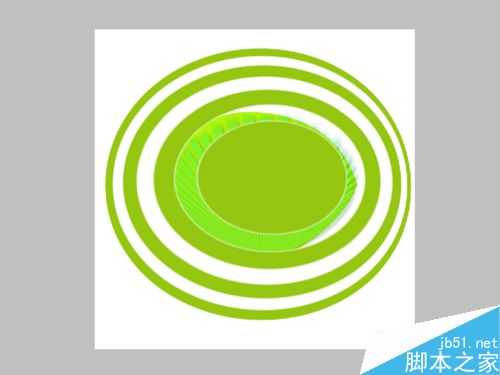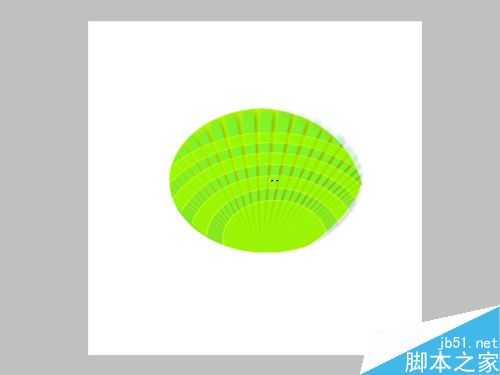ps简单制作漂亮的绿色贝壳
平面设计 发布日期:2024/9/24 浏览次数:1
利用ps 的滤镜功能来制作贝壳,主要用到的是滤镜功能,过程虽然复杂但是制作结果还算是比较满意,下面小编就为大家介绍ps简单制作漂亮的绿色贝壳方法,推荐到,希望能对大家有所帮助!
效果图:
步骤
1、启动photoshop cs5,执行文件-新建命令,新建一个大小为800*800,分辨率为72,背景颜色为白色的文件。
2、在图层面板中点击创建新图层按钮,新建图层1,选择工具箱里矩形选框工具,样式设置为固定大小,设置宽度为0.25cm,高度为28.22cm,填充颜色。
3、移动矩形框到左边,执行ctrl+j 组合键复制图层,接着执行shift+方向右键进行微移矩形框,直至铺满画布。
4、选中图层1,按住shift键图层1副本80选择所有的图层,点击工具栏中的水平居中分布。
5、接着执行图层-合并图层命令,在画布上右键单击从下拉菜单中选择自由变换命令。
6、执行滤镜-扭曲-球面化命令,在球面化对话框中设置数量为100,然后点击确定按钮。
7、选择工具箱里椭圆工具,在画布上拖拽出一个圆形,执行选择-反向命令,接着按delete键进行删除。
8、执行ctrl+d取消选区,执行ctrl+j复制一个图层并隐藏该图层,选择图层1副本80,ctrl+t自由变换,然后按住ctrl+shift+alt鼠标左键拖动出一个贝壳形状。
9、执行滤镜-液化命令,在液化对话框中,设置画笔大小为250,画笔密度为100,画笔压力为50,选择膨胀工具。
10、在图层面板中点击创建新图层新建图层1,选择工具箱里钢笔工具,在画布上绘制一个椭圆形,按ctrl+enter载入选区,填充前景色。
11、选择图层1副本80,双击该图层弹出图层样式对话框,勾选投影,设置不透明度为80,角度为140,距离为8,扩展4,大小为6.
12、合并中间两个图层,新建图层1,按ctrl+delete组合键填充白色,双击该图层弹出图层样式,勾选并双击渐变叠加选项,设置样式为径向,选择渐变后点击确定。
13、新建图层2,接着将图层2和图层1进行合并,选择工具箱里椭圆选框工具,按住shift键在中心绘制一个小正圆,填充前景色。
14、执行选择-色彩范围命令,在弹出对话框中设置颜色容差为100,点击确定按钮。按delete键进行删除。
15、执行ctrl+t组合键进行自由变换,并压缩成椭圆形,和原来的大小差不多就可以了,进行确定。
16、执行滤镜-扭曲-球面化命令,设置数量为100,点击确定按钮,接着在执行ctrl+f两次。
17、选择路径,按ctrl+enter载入选区,执行选择-反向,按delete键,修改图层模式为叠加。执行文件-存储为命令保存即可。
教程结束,以上就是ps简单制作漂亮的绿色贝壳方法介绍,操作很简单的,大家学会了吗?希望能对大家有所帮助!
人们对于笔记本电脑有一个固有印象:要么轻薄但性能一般,要么性能强劲但笨重臃肿。然而,今年荣耀新推出的MagicBook Pro 16刷新了人们的认知——发布会上,荣耀宣布猎人游戏本正式回归,称其继承了荣耀 HUNTER 基因,并自信地为其打出“轻薄本,更是游戏本”的口号。
众所周知,寻求轻薄本的用户普遍更看重便携性、外观造型、静谧性和打字办公等用机体验,而寻求游戏本的用户则普遍更看重硬件配置、性能释放等硬核指标。把两个看似难以相干的产品融合到一起,我们不禁对它产生了强烈的好奇:作为代表荣耀猎人游戏本的跨界新物种,它究竟做了哪些平衡以兼顾不同人群的各类需求呢?