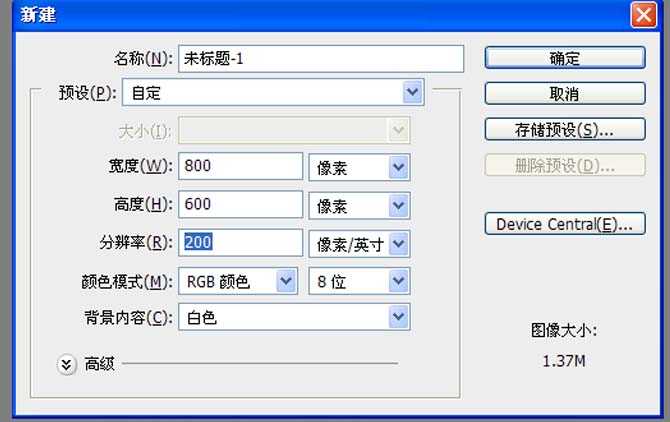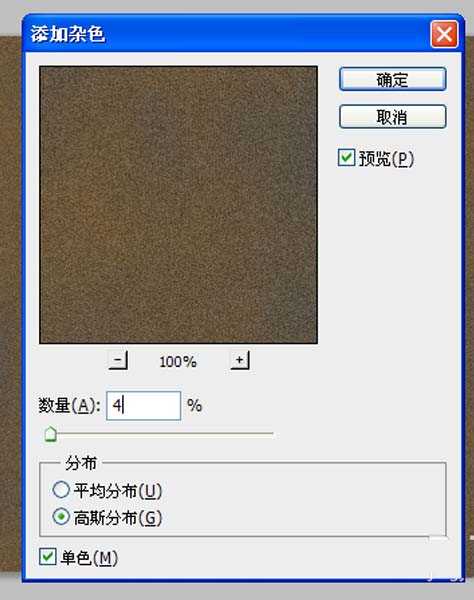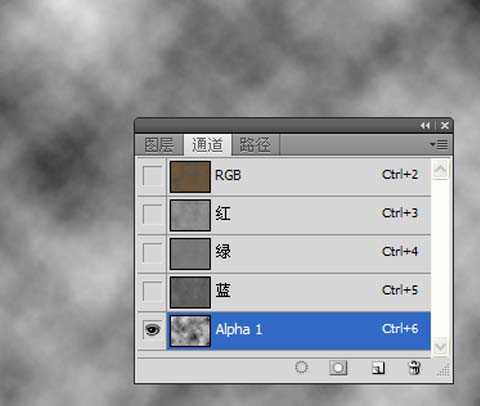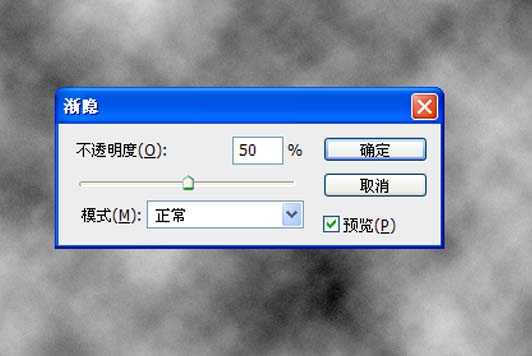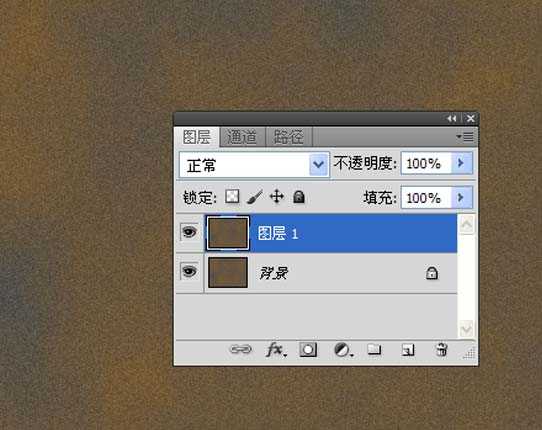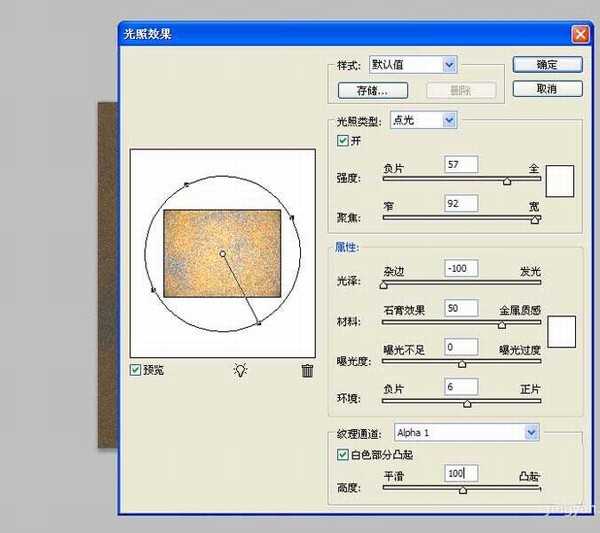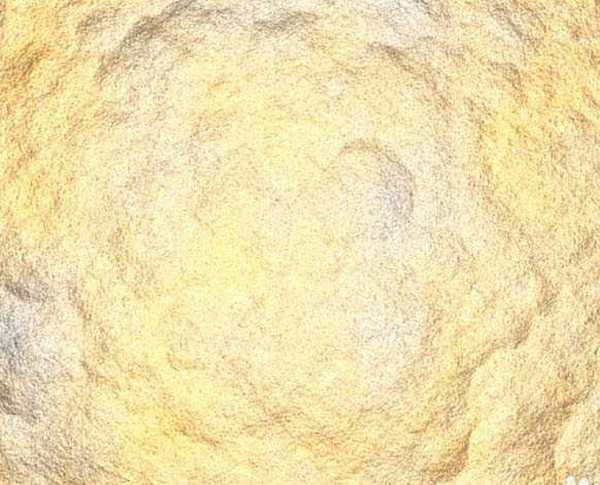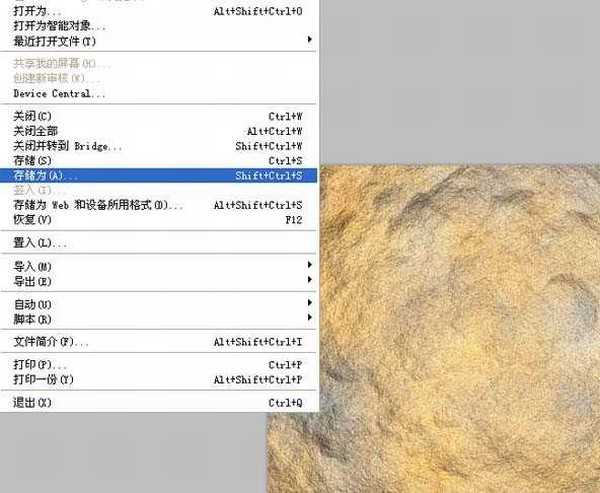ps怎么绘制一大块岩石?
平面设计 发布日期:2024/9/24 浏览次数:1
正在浏览:ps怎么绘制一大块岩石?
利用ps制作水中岩石效果,执行利用ps的滤镜功能进行打造的,现在就把制作的过程步骤以及截图分享出来,希望对你有所帮助,本经验仅供参考使用。
- 软件名称:
- Adobe Photoshop 8.0 中文完整绿色版
- 软件大小:
- 150.1MB
- 更新时间:
- 2015-11-04立即下载
1、首先启动Photoshop cs5,执行文件-新建命令,新建一个大小为800*600,分辨率为200,背景颜色为白色的文档。
2、设置前景色为#4d4e4d,背景色为#795b32,执行滤镜-渲染-云彩命令,查看效果变化。
3、执行滤镜-杂色-添加杂色命令,在弹出的对话框中设置数量为4,勾选单色和高斯分布,点击确定按钮。
4、切换到通道面板,点击面板中的新建按钮,新建通道alpha1,执行滤镜-渲染-云彩命令。
5、重复执行步骤3,参数设置和步骤3一样,执行编辑-渐隐添加杂色命令,在弹出的对话框中设置透明度为50%,点击确定按钮。
6、执行滤镜-渲染-分层云彩命令,点击图层返回图层面板,执行ctrl+j组合键复制一个图层1.
7、隐藏图层1,执行滤镜-渲染-光照效果命令,在弹出的对话框中设置光照类型为点光,强度57,聚焦为92,光泽-100,材料为50纹理通道为alpha1,点击确定。
8、取消隐藏图层1,重复执行步骤7的光照效果命令,修改光照为-50,其他参数不变,点击确定按钮。
9、选择图层1,点击图层中的蒙版,执行滤镜-渲染-云彩命令,接着再次执行滤镜-渲染-分层云彩效果。
10、这样水中的岩石效果就制作完毕了,执行文件-存储为命令,输入名称保存在一个合适的位置即可。
相关推荐:
ps中怎么制作闪耀水晶钻石图片?
photoshop怎么绘制彩色的鹅卵石?
ps怎么图片添加一个石头背景墙效果图?
荣耀猎人回归!七大亮点看懂不只是轻薄本,更是游戏本的MagicBook Pro 16.
人们对于笔记本电脑有一个固有印象:要么轻薄但性能一般,要么性能强劲但笨重臃肿。然而,今年荣耀新推出的MagicBook Pro 16刷新了人们的认知——发布会上,荣耀宣布猎人游戏本正式回归,称其继承了荣耀 HUNTER 基因,并自信地为其打出“轻薄本,更是游戏本”的口号。
众所周知,寻求轻薄本的用户普遍更看重便携性、外观造型、静谧性和打字办公等用机体验,而寻求游戏本的用户则普遍更看重硬件配置、性能释放等硬核指标。把两个看似难以相干的产品融合到一起,我们不禁对它产生了强烈的好奇:作为代表荣耀猎人游戏本的跨界新物种,它究竟做了哪些平衡以兼顾不同人群的各类需求呢?
人们对于笔记本电脑有一个固有印象:要么轻薄但性能一般,要么性能强劲但笨重臃肿。然而,今年荣耀新推出的MagicBook Pro 16刷新了人们的认知——发布会上,荣耀宣布猎人游戏本正式回归,称其继承了荣耀 HUNTER 基因,并自信地为其打出“轻薄本,更是游戏本”的口号。
众所周知,寻求轻薄本的用户普遍更看重便携性、外观造型、静谧性和打字办公等用机体验,而寻求游戏本的用户则普遍更看重硬件配置、性能释放等硬核指标。把两个看似难以相干的产品融合到一起,我们不禁对它产生了强烈的好奇:作为代表荣耀猎人游戏本的跨界新物种,它究竟做了哪些平衡以兼顾不同人群的各类需求呢?