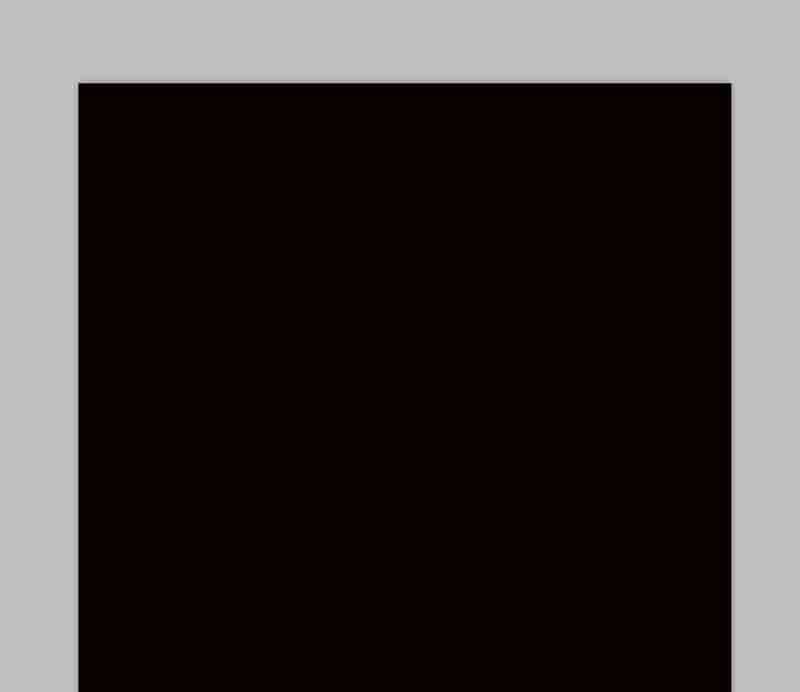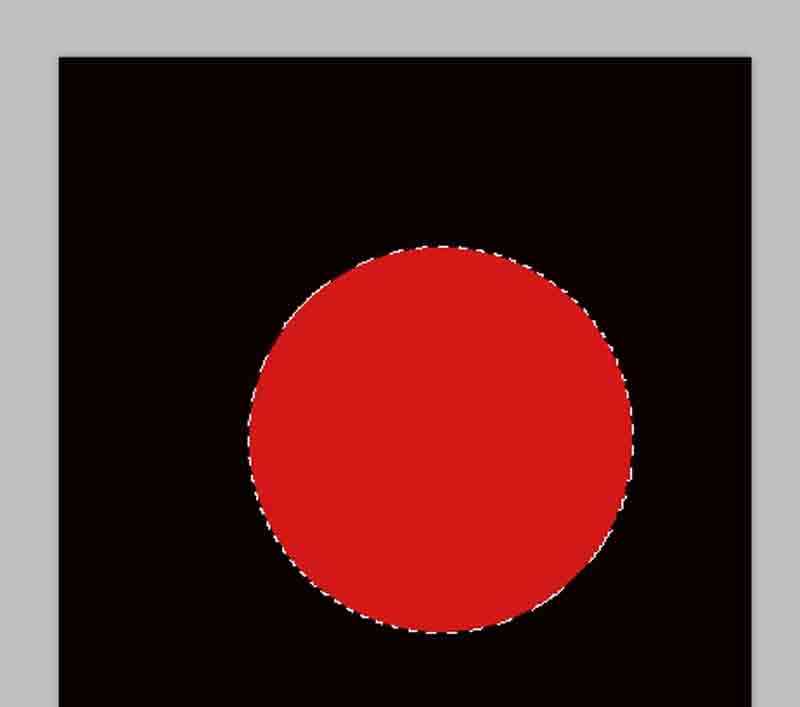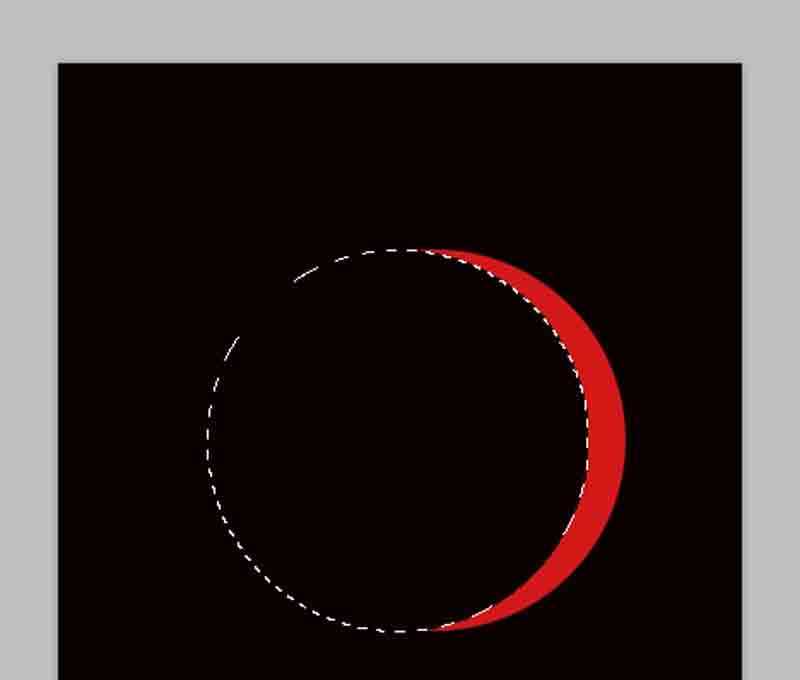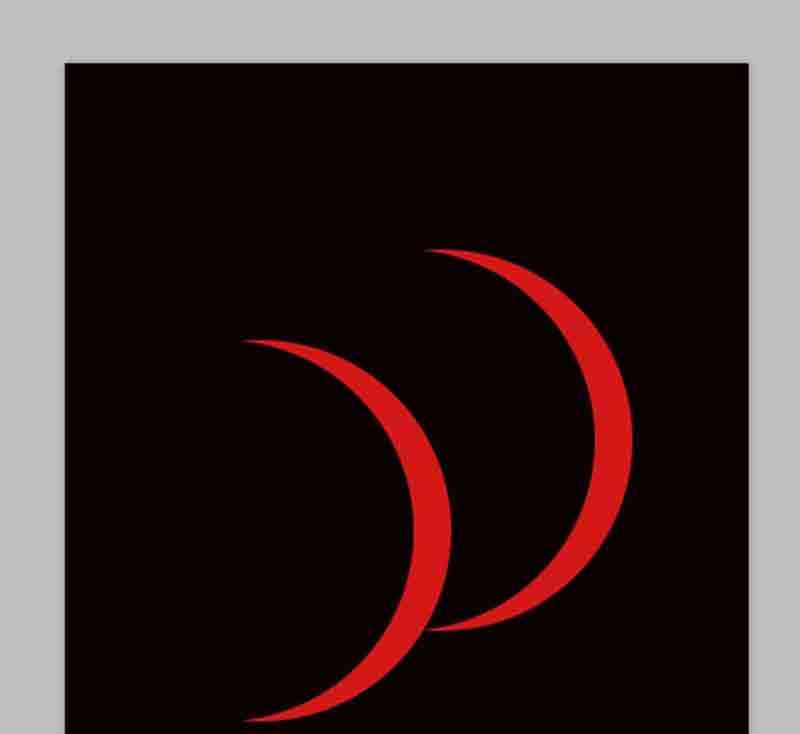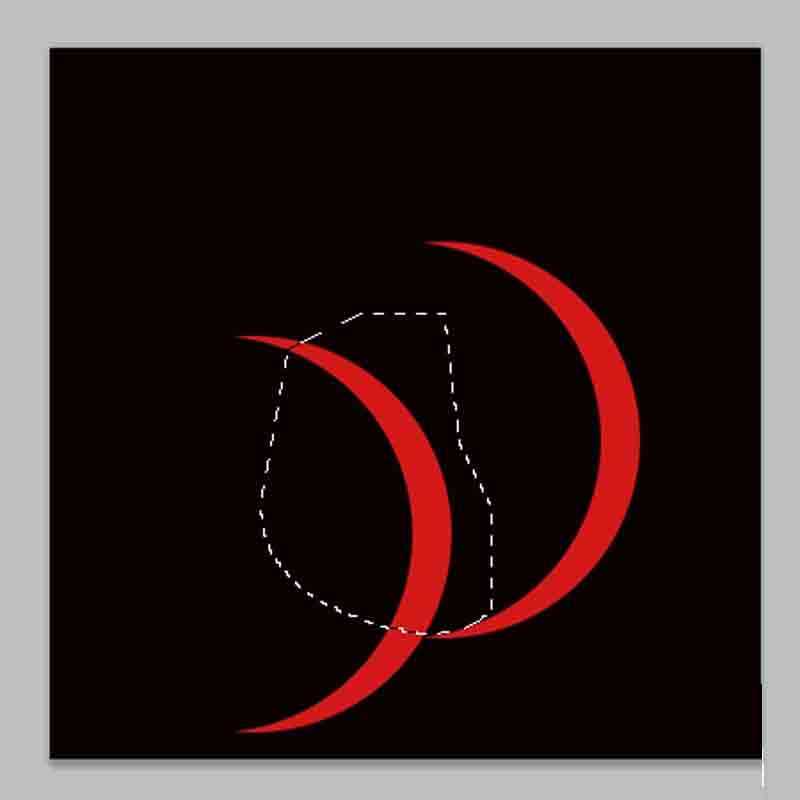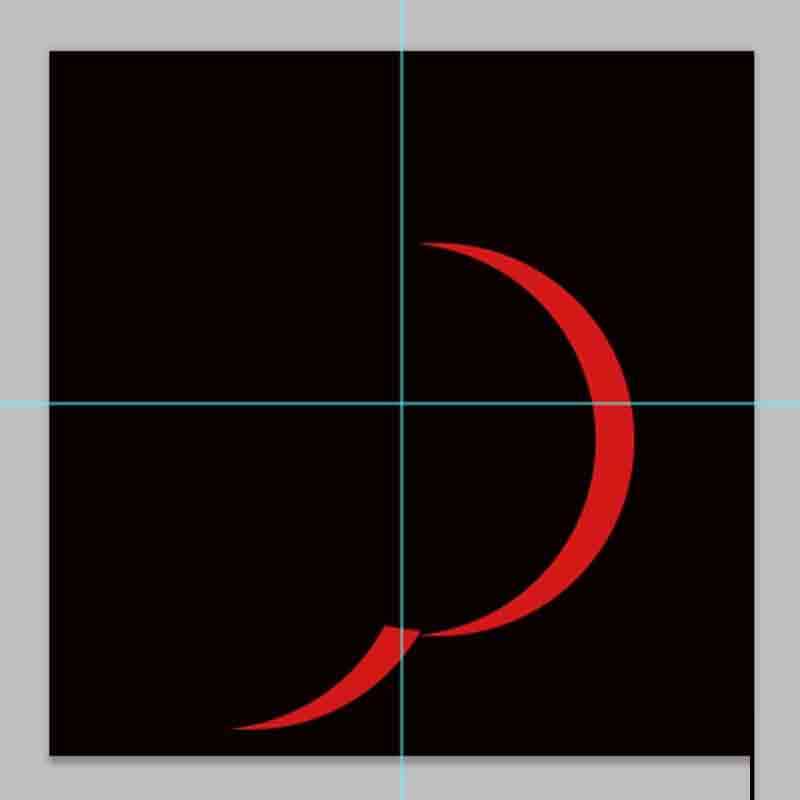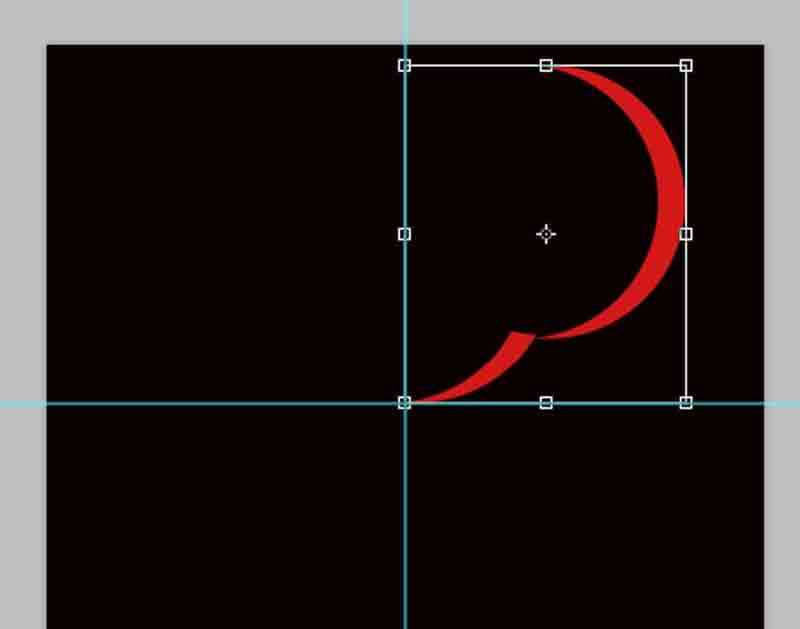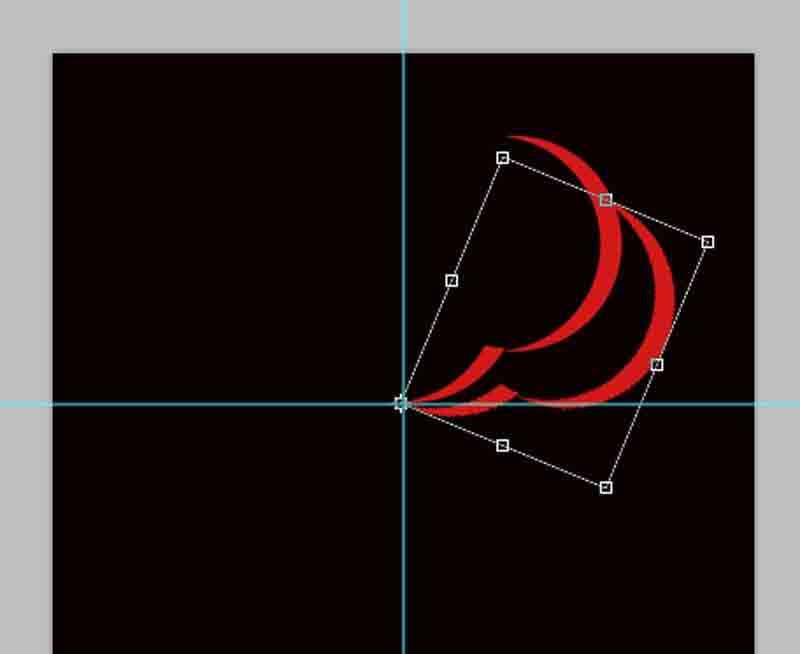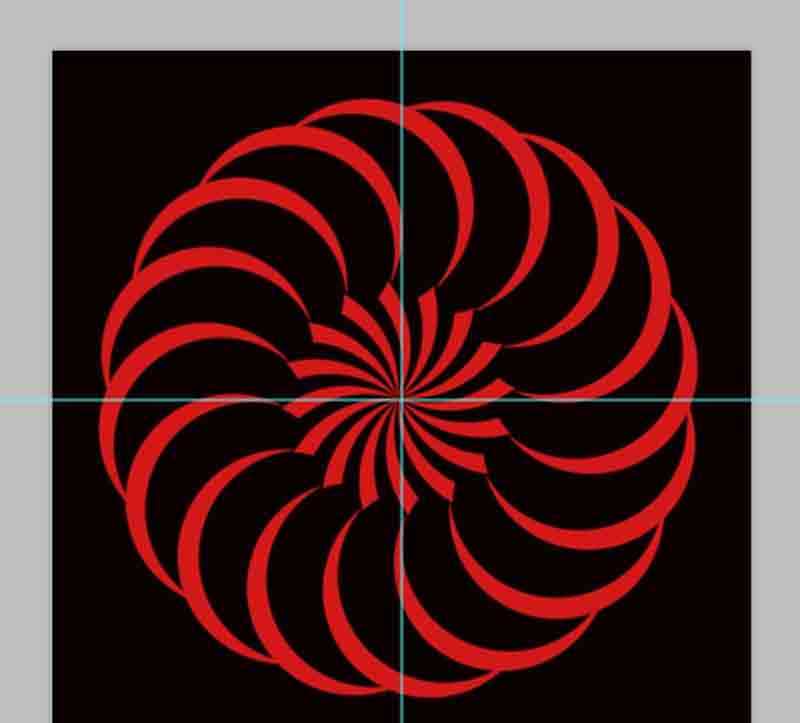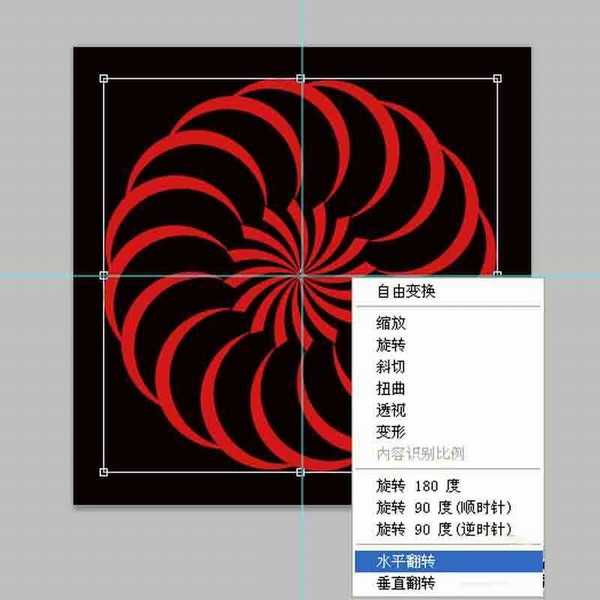PS时间轴制作超酷炫的万花筒gif动画效果
平面设计 发布日期:2024/9/24 浏览次数:1
这篇教程教的PS学习者们使用PS时间轴制作超炫万花筒动画效果。大家可以乍看一下我们要制作出来的效果图,看上去是非常困难的一个方法。其实教程难度一般,制作出来的动画效果非常炫,希望大家通过这篇教程能掌握PS制作动画的方法和技巧。先来看看最终的效果图吧:
具体的制作步骤如下:
1、首先启动ps,执行文件-新建命令,新建一个大小为800*800,分辨率为100,背景颜色为黑色的文档。
2、选择工具箱里椭圆选框,按住shift键在画布上绘制一个正圆,接着新建图层1,按alt+delete组合键填充前景色红色。
3、拖动选区同时按住shift键进行水平移动,移动到一定位置后,按delete键删除后形成一个月牙形状,执行ctrl+d取消选区。
4、执行ctrl+j组合键复制一个新图层1副本,拖动月牙移动一定的位置,使其看起来更加美观。
5、选择钢笔工具在第一个月牙上创建一个锚点接着选择一个闭合的路径,按ctrl+enter组合键形成一个选区。
6、接着按delete键进行删除,选择上面两个图层执行ctrl+e组合键合并图层,执行ctrl+r调出标尺,并拖拽出参考线。
7、执行ctrl+t组合键进行自由变换,同时按住shift进行缩放,调整其位置使其一端对准中心位置。
8、执行ctrl+j组合键复制一个新图层,执行ctrl+t组合键进行自由变换,把中心点拖拽到左下角,设置角度为22.5度点击确定按钮。
9、接着执行ctrl+shift+alt+t组合键,形成一个圆圈,选择上面的所有图层执行ctrl+e组合键进行合并图层。
10、接着执行ctrl+j组合键复制一个新图层,接着执行ctrl+t组合键进行自由变换,右键单击从下拉菜单中选择水平翻转选项。
上一页12 下一页 阅读全文
人们对于笔记本电脑有一个固有印象:要么轻薄但性能一般,要么性能强劲但笨重臃肿。然而,今年荣耀新推出的MagicBook Pro 16刷新了人们的认知——发布会上,荣耀宣布猎人游戏本正式回归,称其继承了荣耀 HUNTER 基因,并自信地为其打出“轻薄本,更是游戏本”的口号。
众所周知,寻求轻薄本的用户普遍更看重便携性、外观造型、静谧性和打字办公等用机体验,而寻求游戏本的用户则普遍更看重硬件配置、性能释放等硬核指标。把两个看似难以相干的产品融合到一起,我们不禁对它产生了强烈的好奇:作为代表荣耀猎人游戏本的跨界新物种,它究竟做了哪些平衡以兼顾不同人群的各类需求呢?