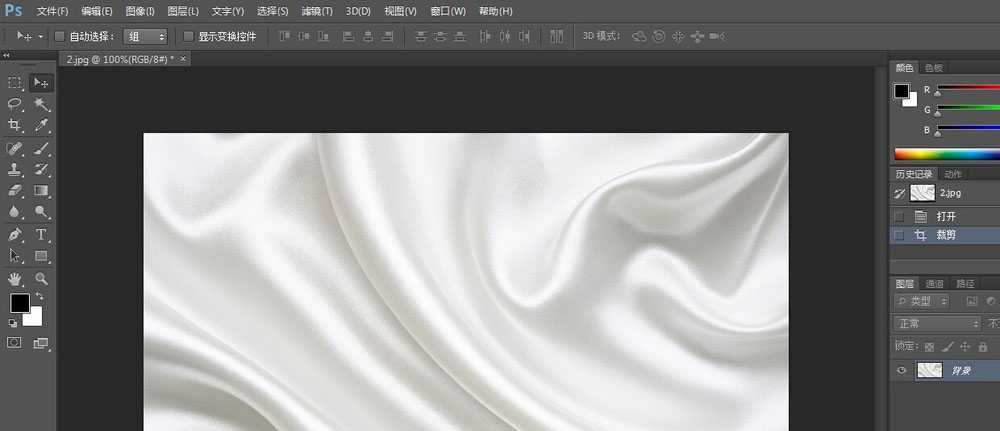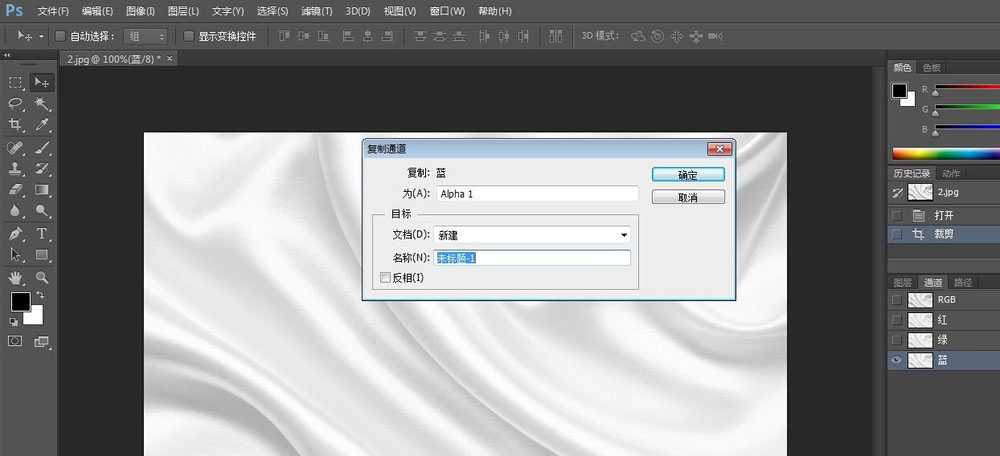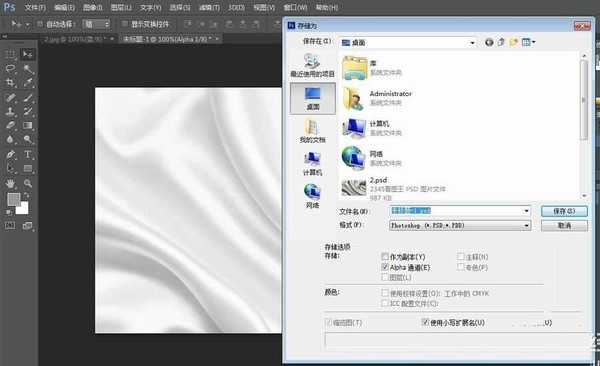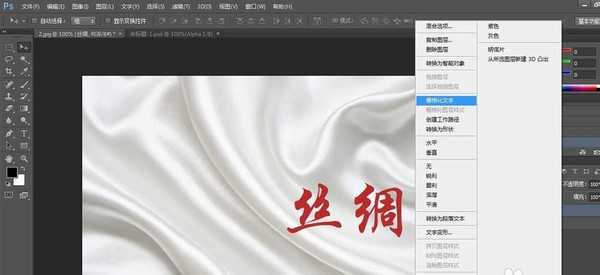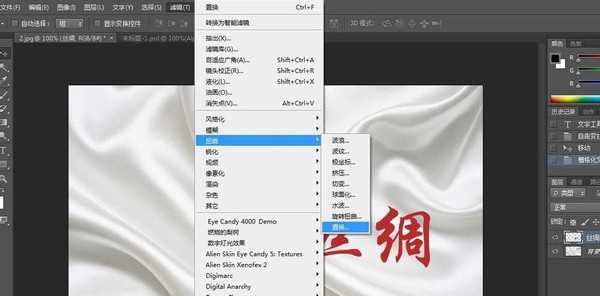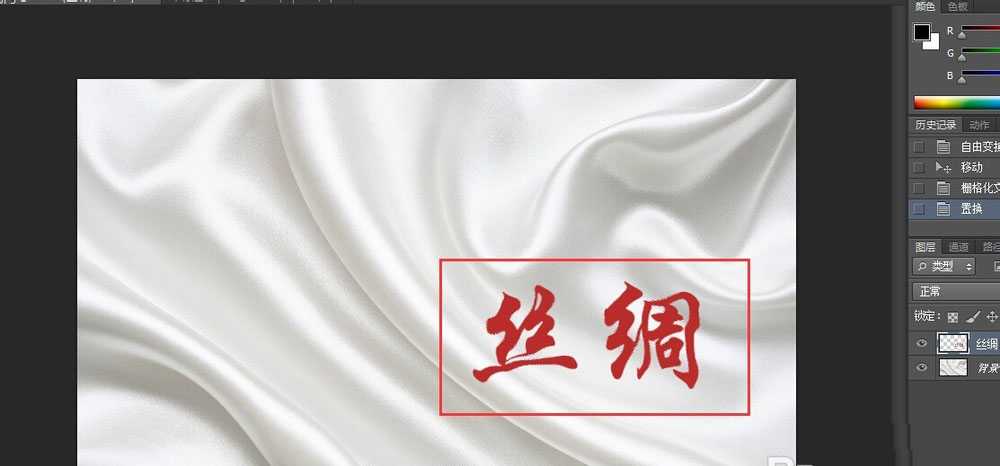photoshop怎么使用置换滤镜?
平面设计 发布日期:2024/9/24 浏览次数:1
正在浏览:photoshop怎么使用置换滤镜?
photoshop是一个很有趣的软件,我们可以通过它来实现很多看起来比较高大上的效果。今天,小编就来向大家介绍photoshop中一个不太被注意到的,但是比较有用和好玩的滤镜效果——置换滤镜,通过它我们可以实现“置换”效果。
- 软件名称:
- Adobe Photoshop 8.0 中文完整绿色版
- 软件大小:
- 150.1MB
- 更新时间:
- 2015-11-04立即下载
1、首先,我们打开photoshop,导入背景素材,如下图所示。小编今天想要用在下图丝绸上添加文字来实现置换滤镜效果。
2、打开通道面板,选择色差比较大的通道,按右击复制通道,并存为PSD格式(作为置换图)。为什么要选择色差比较大的通道呢?小编的理解是置换滤镜就是利用置换图的明暗度来觉得置换与否,其实主要置换的就是明暗度~)
3、下面,回到图层面板,用文字工具输入文字。调节文字大小,颜色和位置。
4、在文字图层上右击,选择栅格化文字图层。
5、点击滤镜--扭曲--置换,并设置合适的比例,选择自己之前保存的PSD文件进行置换。
6、现在,大家可以发现文字随丝绸的弯曲出现了扭曲的效果。我们将背景层复制一次,并移动到文字层上面,选择混合模式为正片叠底。
7、最后,我们可以调节各图层的不透明度,使文字的扭曲效果更为逼真,好像是印在丝绸上面一样。
相关推荐:
ps怎么私用滤镜的素描锐化功能?
ps怎么使用滤镜制作波浪线效果?
PS怎么使用滤镜制作漩涡水波纹?
下一篇:ps怎么设计一个蔚蓝色的海景图?
荣耀猎人回归!七大亮点看懂不只是轻薄本,更是游戏本的MagicBook Pro 16.
人们对于笔记本电脑有一个固有印象:要么轻薄但性能一般,要么性能强劲但笨重臃肿。然而,今年荣耀新推出的MagicBook Pro 16刷新了人们的认知——发布会上,荣耀宣布猎人游戏本正式回归,称其继承了荣耀 HUNTER 基因,并自信地为其打出“轻薄本,更是游戏本”的口号。
众所周知,寻求轻薄本的用户普遍更看重便携性、外观造型、静谧性和打字办公等用机体验,而寻求游戏本的用户则普遍更看重硬件配置、性能释放等硬核指标。把两个看似难以相干的产品融合到一起,我们不禁对它产生了强烈的好奇:作为代表荣耀猎人游戏本的跨界新物种,它究竟做了哪些平衡以兼顾不同人群的各类需求呢?
人们对于笔记本电脑有一个固有印象:要么轻薄但性能一般,要么性能强劲但笨重臃肿。然而,今年荣耀新推出的MagicBook Pro 16刷新了人们的认知——发布会上,荣耀宣布猎人游戏本正式回归,称其继承了荣耀 HUNTER 基因,并自信地为其打出“轻薄本,更是游戏本”的口号。
众所周知,寻求轻薄本的用户普遍更看重便携性、外观造型、静谧性和打字办公等用机体验,而寻求游戏本的用户则普遍更看重硬件配置、性能释放等硬核指标。把两个看似难以相干的产品融合到一起,我们不禁对它产生了强烈的好奇:作为代表荣耀猎人游戏本的跨界新物种,它究竟做了哪些平衡以兼顾不同人群的各类需求呢?