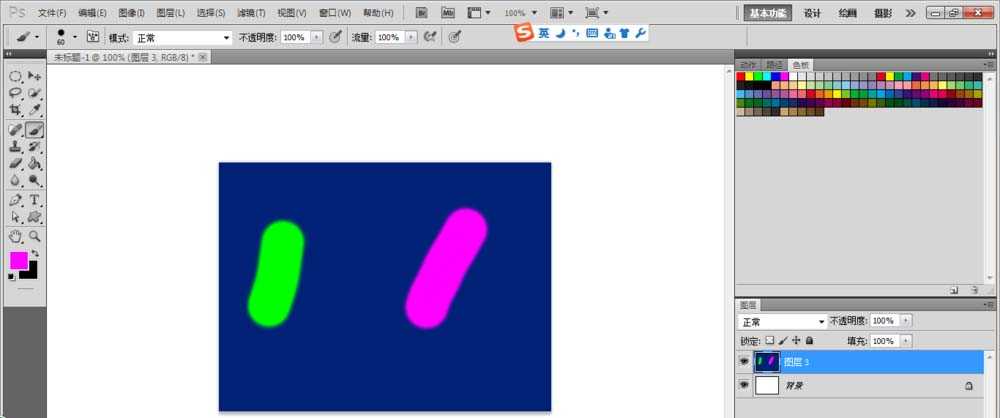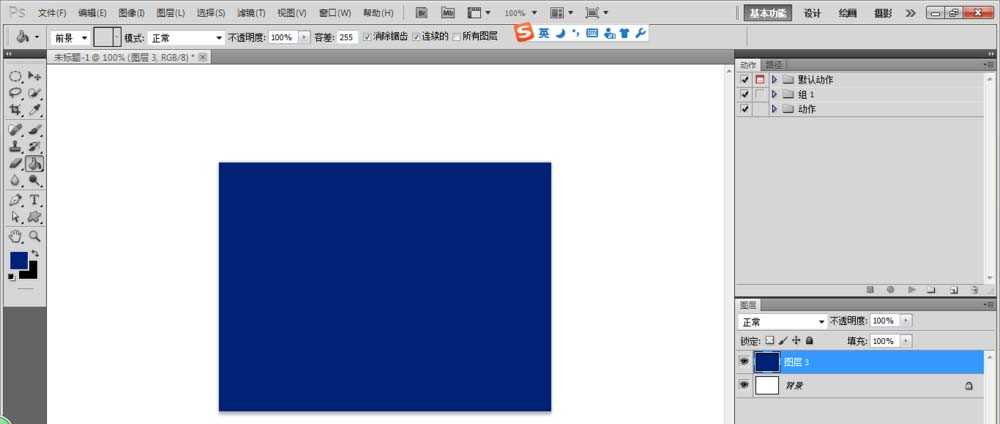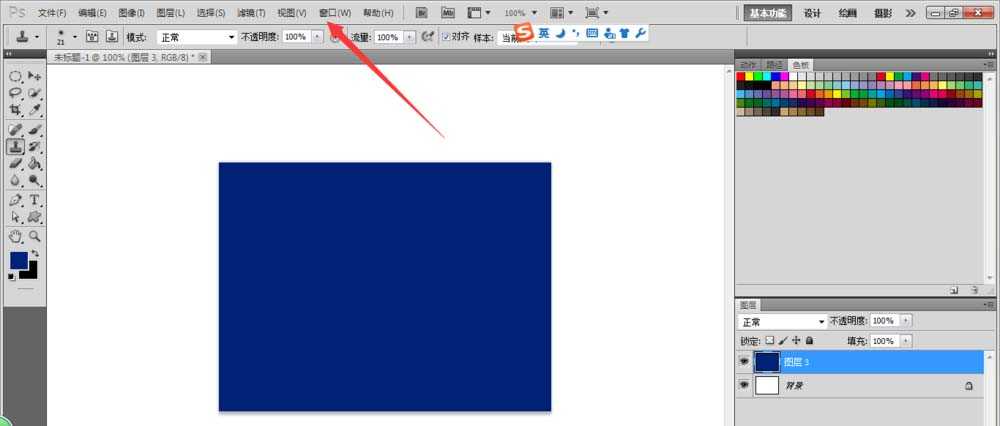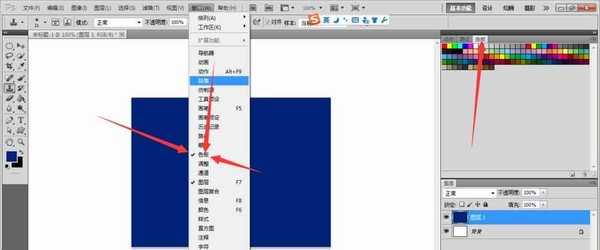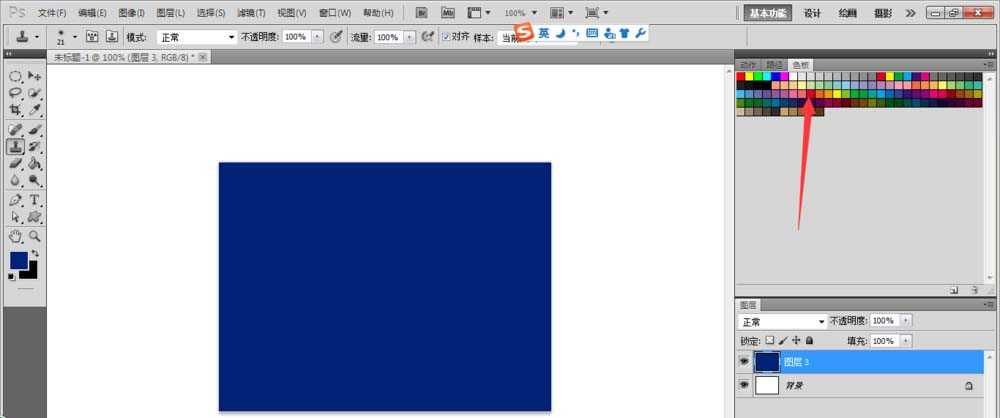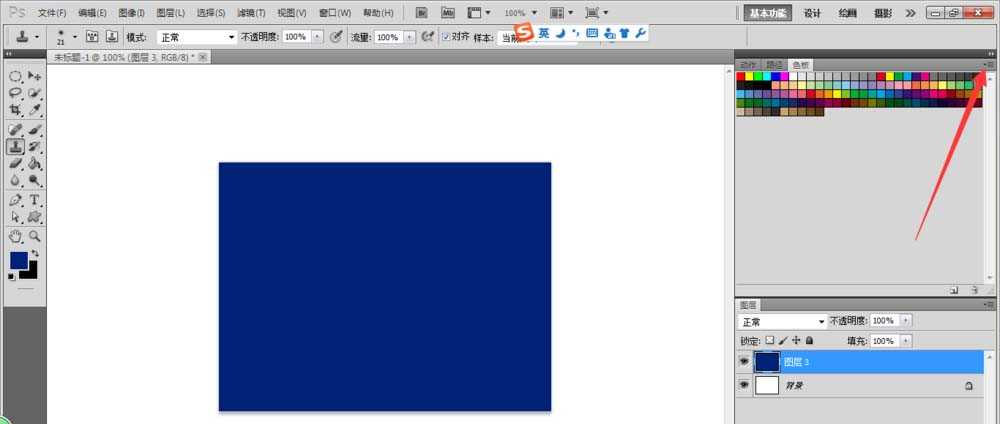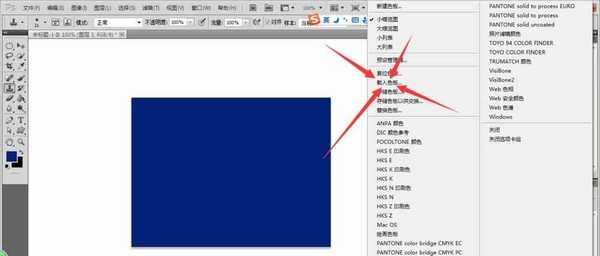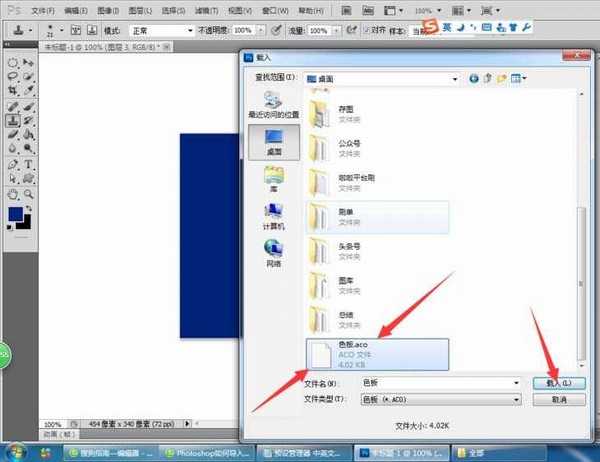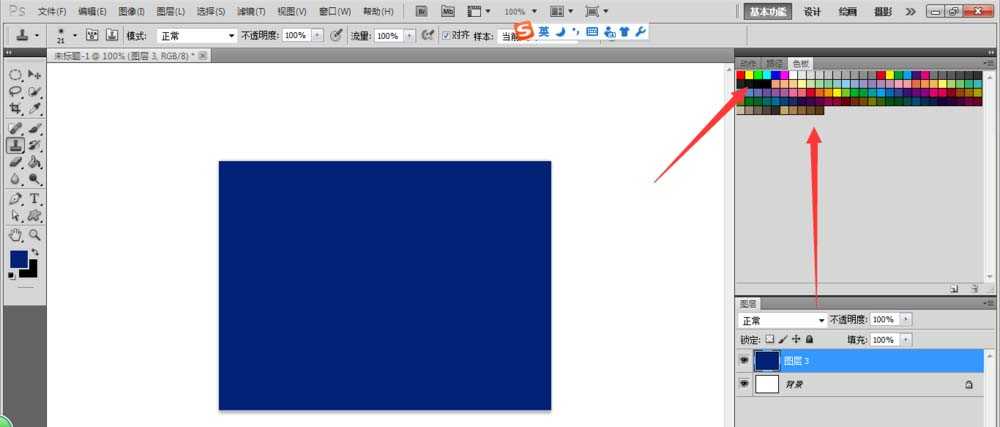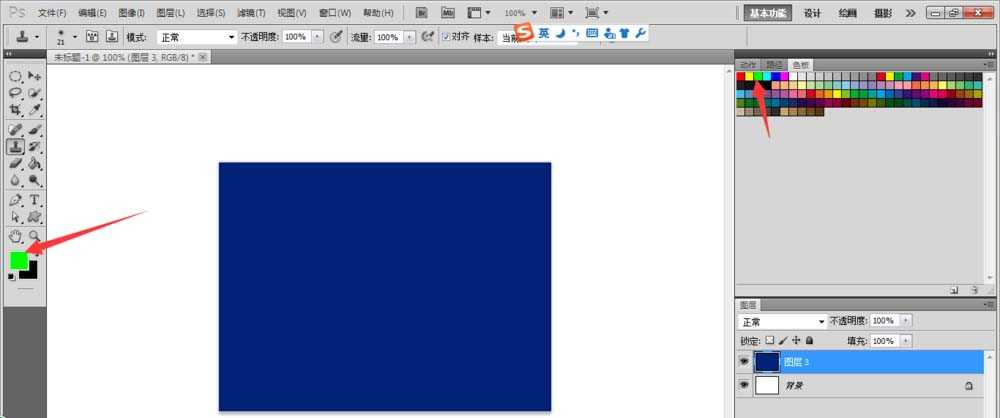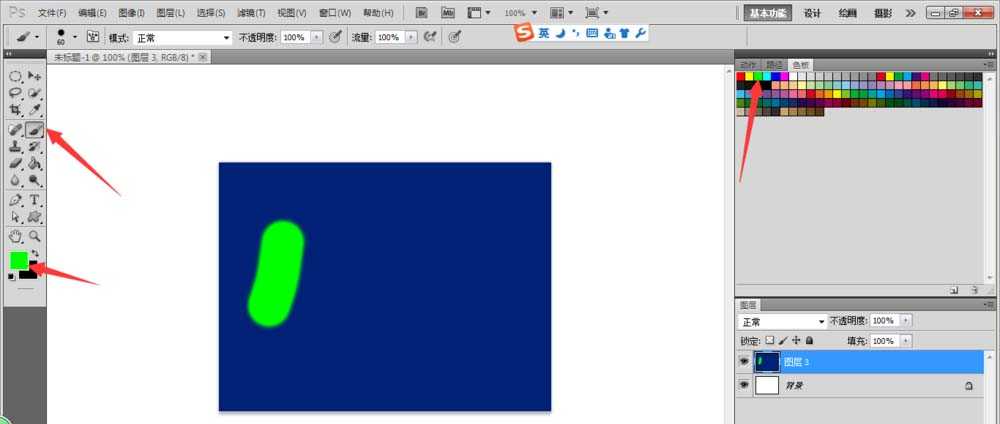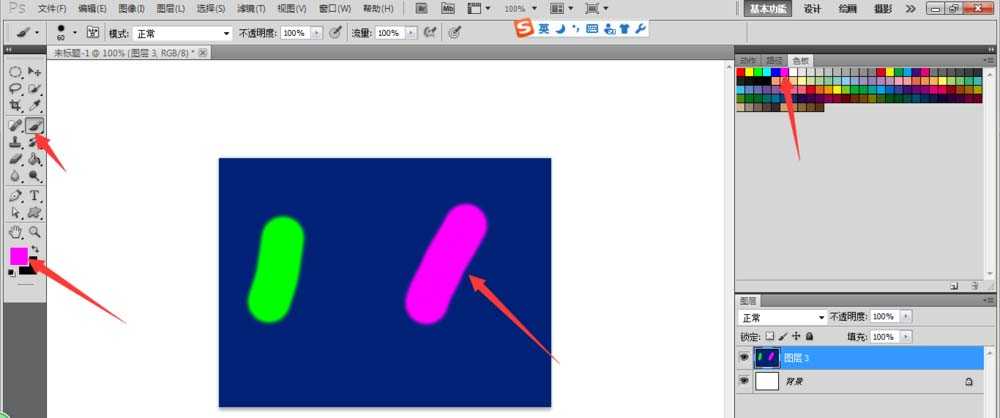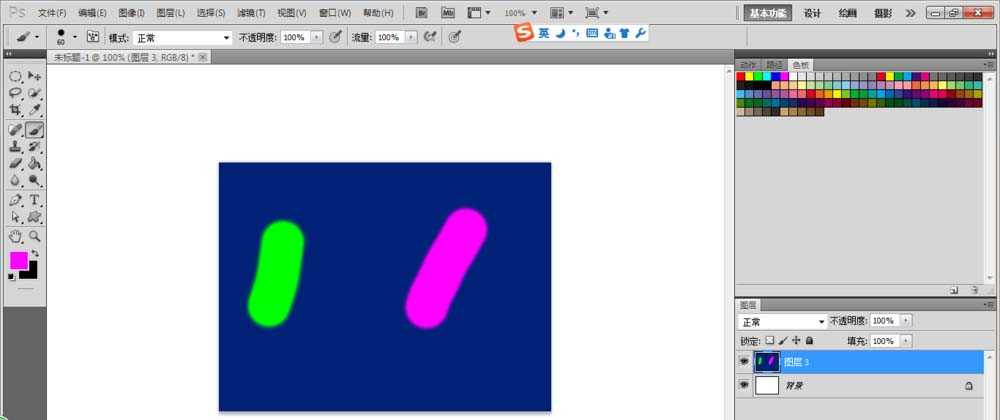ps怎么导图色板? ps色板新增颜色的教程
平面设计 发布日期:2025/2/19 浏览次数:1
正在浏览:ps怎么导图色板? ps色板新增颜色的教程
Photoshop强大的功能令我们对该软件痴迷,当我们使用该软件进行图片效果时,常常需要使用一些多样的颜色色板,这时我们该怎么办呢,今天我就带领大家来看看,Photoshop如何导入色板的吧。如图所示:
- 软件名称:
- Adobe Photoshop 8.0 中文完整绿色版
- 软件大小:
- 150.1MB
- 更新时间:
- 2015-11-04立即下载
1、在桌面上双击Photoshop的快捷图标,打开Photoshop这款软件,进入Photoshop的操作界面,如图所示:
2、首先点击窗口,如图所示:
3、点击窗口、色板,如图所示:
4、色板在这里了,
5、点击右上角小菜单,如图所示:
6、点击载入色板,如图所示:
7、点击色板文件,载入,如图所示:
8、载入的色板在这里了,如图所示:
9、我点击色板绿色,前景色也跟着变成绿色,如图所示:
10、用画笔画一下,效果如图所示:
11、效果2,我选择紫色,如图所示:
12、最终效果如图所示:
相关推荐:
PS怎么快速设计一款宝蓝色的星空背景?
Photoshop哪里添加色板?PS添加色板方法介绍
ai打开psd文件图片后色板中的色块没有了怎么办?