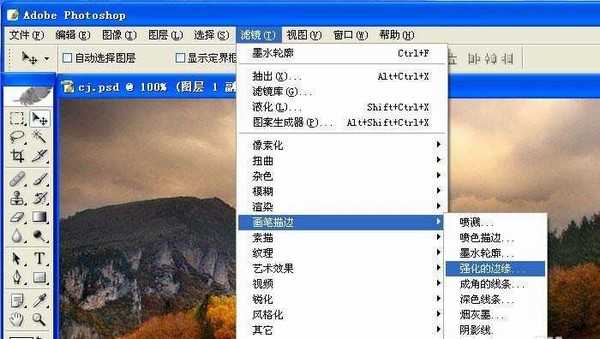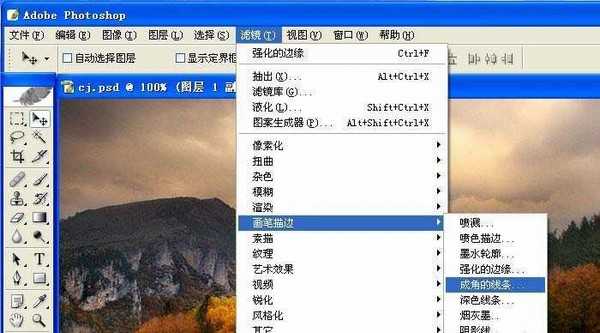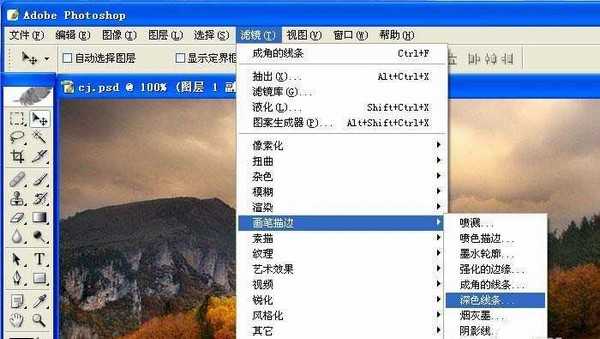PS怎么使用成角线条滤镜处理图片?
平面设计 发布日期:2024/9/24 浏览次数:1
正在浏览:PS怎么使用成角线条滤镜处理图片?
今天我们就来详细介绍一下关于ps滤镜中的成角线条滤镜,感兴趣的朋友可以看看详细的教程。
- 软件名称:
- Adobe Photoshop 8.0 中文完整绿色版
- 软件大小:
- 150.1MB
- 更新时间:
- 2015-11-04立即下载
1、打开一个PS的软件,然后打开一张需要使用滤镜的图片,比如一张风景图片。鼠标左键单击【滤镜】【画笔描边】【强化边缘】,如下图所示。
2、在【强化边缘】滤镜确定后,可看到风景图片添加上滤镜的效果了,如下图所示。
3、接着也可以用【成角线条】滤镜,进行调整,鼠标左键单击【滤镜】【画笔描边】【成角线条】,如下图所示。
4、在【成角线条】滤镜确定后,可看到风景图片添加上滤镜的效果了,如下图所示。
5、接着也可以用【深色线条】滤镜,进行调整,鼠标左键单击【滤镜】【画笔描边】【深色线条】,如下图所示。
6、【深色线条】滤镜确定后,可看到风景图片添加上滤镜的效果了,如下图所示。一张图片在用滤镜前,最好复制一个副本在图层中,这样好对比看效果。
以上就是关于ps滤镜功能的使用方法,很基础的教程,需要的朋友额可以学习一下。
相关推荐:
PS怎么使用滤镜制作漩涡水波纹?
PS怎么使用滤镜给图片制作油画效果?
PS怎么使用滤镜制作晶格化效果的图片?
荣耀猎人回归!七大亮点看懂不只是轻薄本,更是游戏本的MagicBook Pro 16.
人们对于笔记本电脑有一个固有印象:要么轻薄但性能一般,要么性能强劲但笨重臃肿。然而,今年荣耀新推出的MagicBook Pro 16刷新了人们的认知——发布会上,荣耀宣布猎人游戏本正式回归,称其继承了荣耀 HUNTER 基因,并自信地为其打出“轻薄本,更是游戏本”的口号。
众所周知,寻求轻薄本的用户普遍更看重便携性、外观造型、静谧性和打字办公等用机体验,而寻求游戏本的用户则普遍更看重硬件配置、性能释放等硬核指标。把两个看似难以相干的产品融合到一起,我们不禁对它产生了强烈的好奇:作为代表荣耀猎人游戏本的跨界新物种,它究竟做了哪些平衡以兼顾不同人群的各类需求呢?
人们对于笔记本电脑有一个固有印象:要么轻薄但性能一般,要么性能强劲但笨重臃肿。然而,今年荣耀新推出的MagicBook Pro 16刷新了人们的认知——发布会上,荣耀宣布猎人游戏本正式回归,称其继承了荣耀 HUNTER 基因,并自信地为其打出“轻薄本,更是游戏本”的口号。
众所周知,寻求轻薄本的用户普遍更看重便携性、外观造型、静谧性和打字办公等用机体验,而寻求游戏本的用户则普遍更看重硬件配置、性能释放等硬核指标。把两个看似难以相干的产品融合到一起,我们不禁对它产生了强烈的好奇:作为代表荣耀猎人游戏本的跨界新物种,它究竟做了哪些平衡以兼顾不同人群的各类需求呢?