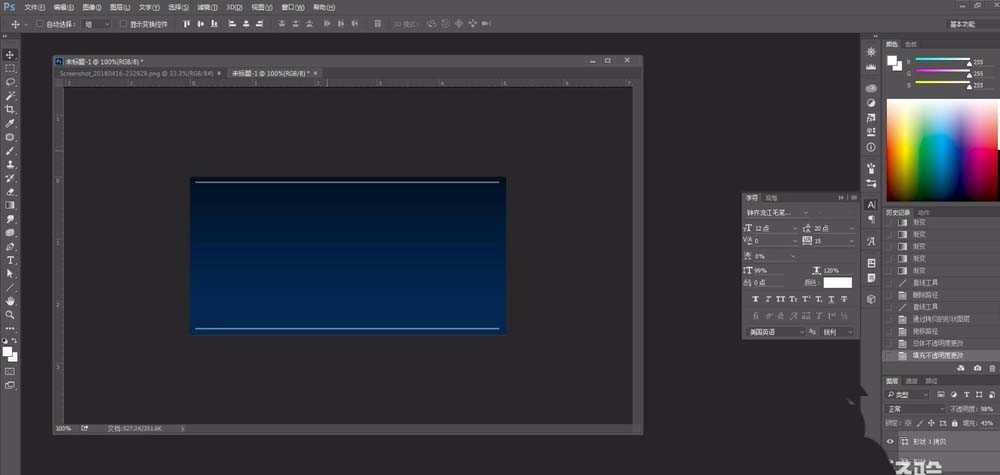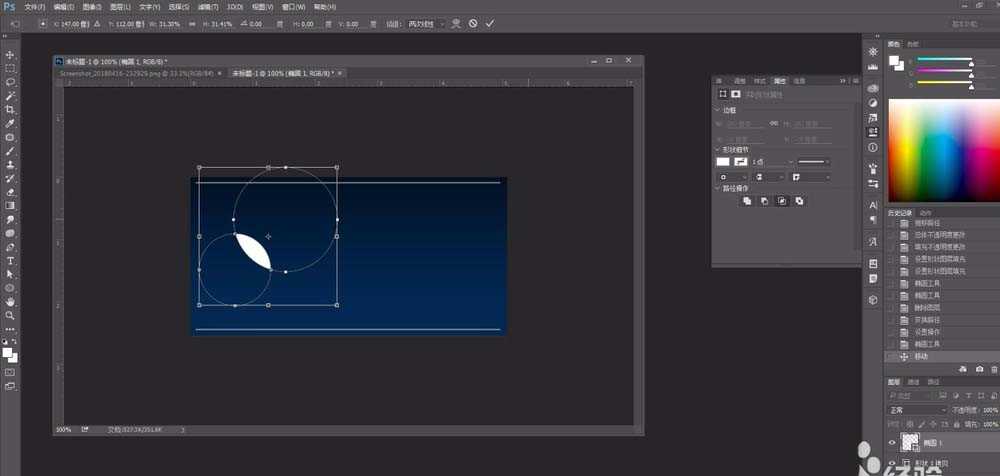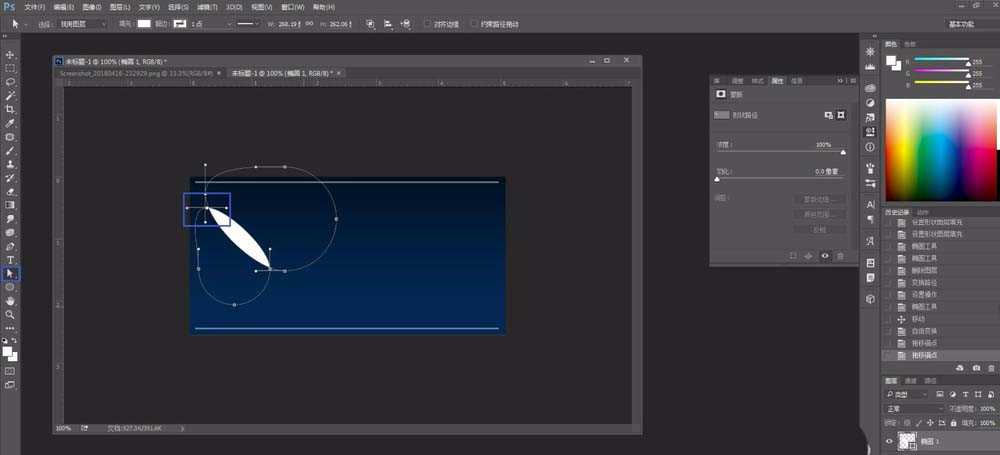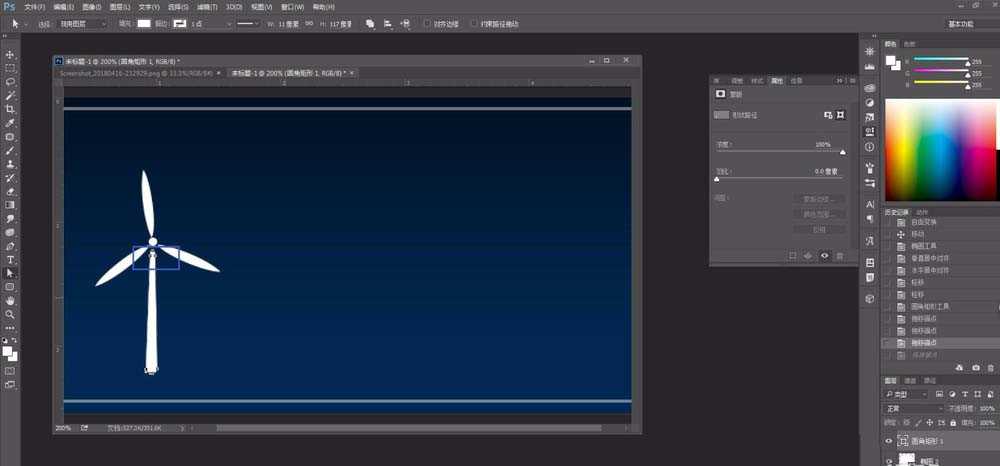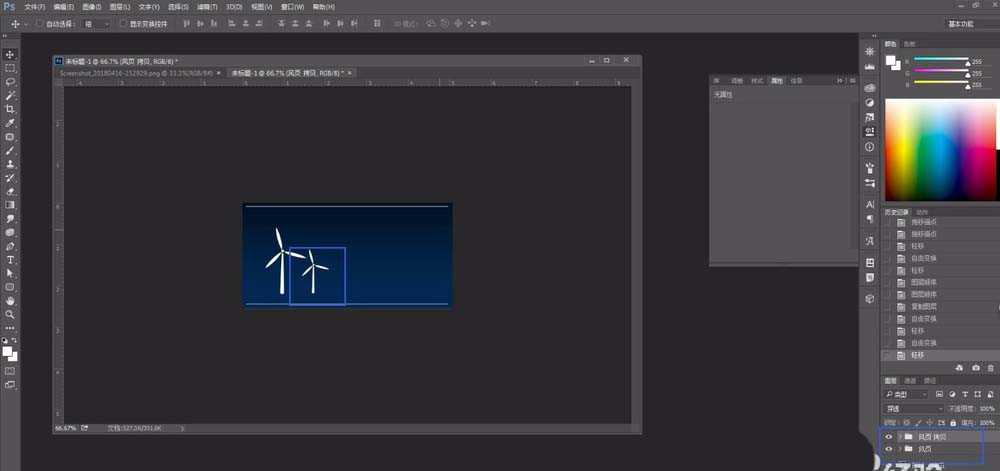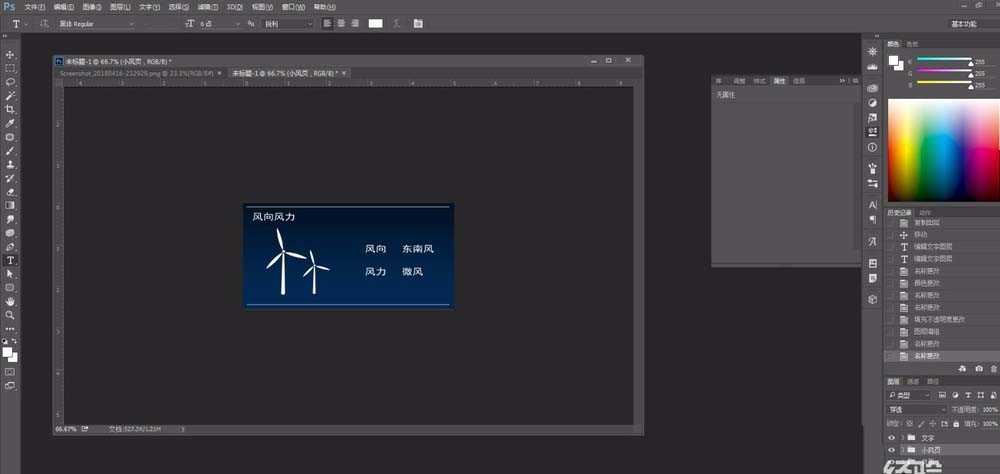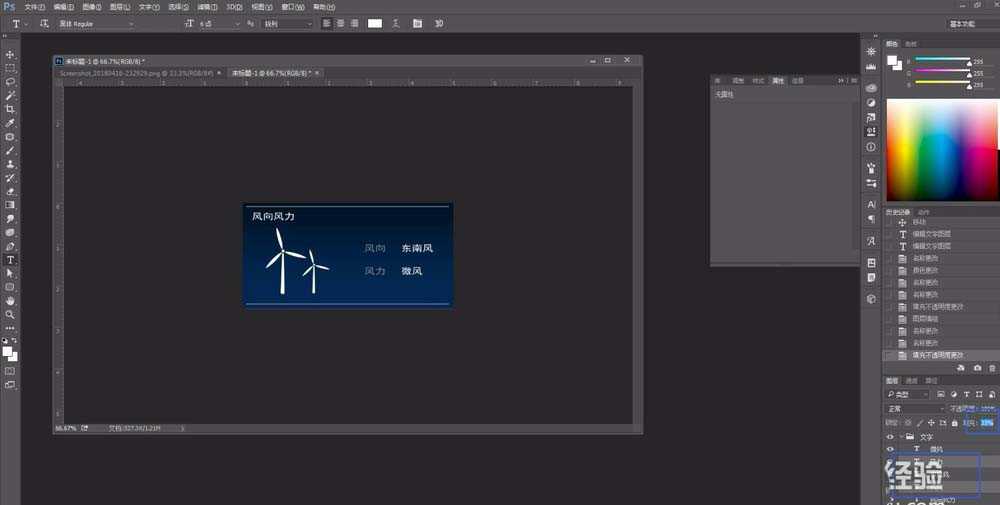ps怎么画电力风车? ps风向风力标志的绘制方法
平面设计 发布日期:2024/9/24 浏览次数:1
正在浏览:ps怎么画电力风车? ps风向风力标志的绘制方法
ps中绘制图形很简单,想要绘制风力发电的图形,该怎么绘制呢?下面我们就来看看详细的教程。
- 软件名称:
- Adobe Photoshop 8.0 中文完整绿色版
- 软件大小:
- 150.1MB
- 更新时间:
- 2015-11-04立即下载
1、ctrl+n新建画布,填充渐变背景色,直线工具画区域
2、形状工具u画椭圆,布尔运算交集得到下面图形
3、直接选择工具A选择锚点拉长
4、ctrl+j复制,ctrl+t自由变换,ctrl+shift+alt+t重复上次变换画出风页,形状工具配合锚点画支柱
5、ctrl+g新建组,复制组ctrl+t自由变换移动位置
6、文字工具T添加文字
7、选中相应文字图层降低填充
8、得到风向风力图标效果
以上就是ps绘制电力风车的教程,希望大家喜欢,请继续关注。
相关推荐:
ps怎么给风车的单色调色?
ps怎么设计一款简单的小太阳图标?
ps怎么制作彩色风车旋转的动画效果?
荣耀猎人回归!七大亮点看懂不只是轻薄本,更是游戏本的MagicBook Pro 16.
人们对于笔记本电脑有一个固有印象:要么轻薄但性能一般,要么性能强劲但笨重臃肿。然而,今年荣耀新推出的MagicBook Pro 16刷新了人们的认知——发布会上,荣耀宣布猎人游戏本正式回归,称其继承了荣耀 HUNTER 基因,并自信地为其打出“轻薄本,更是游戏本”的口号。
众所周知,寻求轻薄本的用户普遍更看重便携性、外观造型、静谧性和打字办公等用机体验,而寻求游戏本的用户则普遍更看重硬件配置、性能释放等硬核指标。把两个看似难以相干的产品融合到一起,我们不禁对它产生了强烈的好奇:作为代表荣耀猎人游戏本的跨界新物种,它究竟做了哪些平衡以兼顾不同人群的各类需求呢?
人们对于笔记本电脑有一个固有印象:要么轻薄但性能一般,要么性能强劲但笨重臃肿。然而,今年荣耀新推出的MagicBook Pro 16刷新了人们的认知——发布会上,荣耀宣布猎人游戏本正式回归,称其继承了荣耀 HUNTER 基因,并自信地为其打出“轻薄本,更是游戏本”的口号。
众所周知,寻求轻薄本的用户普遍更看重便携性、外观造型、静谧性和打字办公等用机体验,而寻求游戏本的用户则普遍更看重硬件配置、性能释放等硬核指标。把两个看似难以相干的产品融合到一起,我们不禁对它产生了强烈的好奇:作为代表荣耀猎人游戏本的跨界新物种,它究竟做了哪些平衡以兼顾不同人群的各类需求呢?