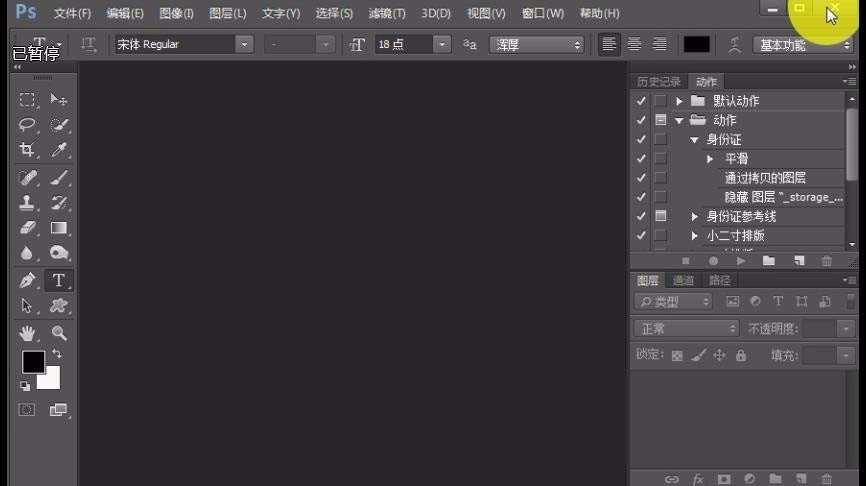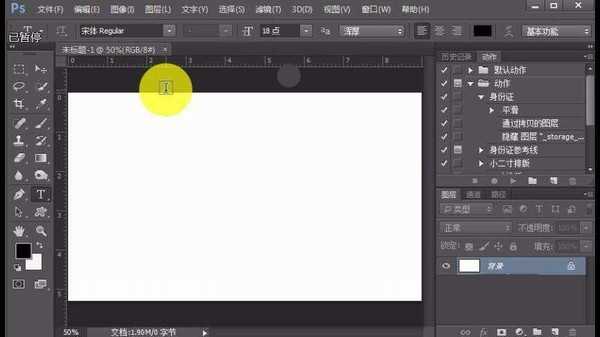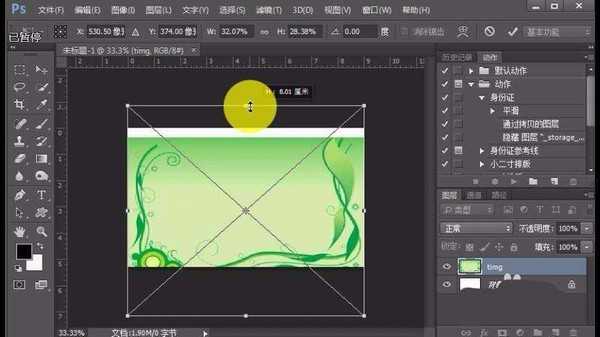PS怎么设计绿色藤蔓效果的名片?
平面设计 发布日期:2024/11/14 浏览次数:1
正在浏览:PS怎么设计绿色藤蔓效果的名片?
ps中设计名片很简单,想要设计一款名片,该怎么设计呢?下面我们就来看看详细的教程。
- 软件名称:
- Adobe Photoshop CC 2017 18.1.1.252 简体中文绿色便携版 64位
- 软件大小:
- 232.4MB
- 更新时间:
- 2017-10-16立即下载
1、首先打开PS软件。
2、单击文件——新建,宽度为90MM高度为53MM,然后确定。
3、把名片背景素材拖动到名片中。
4、用鼠标拖动图片的调节点,让背景图片占满画布。然后按下回车键确定。
5、用横排文字工具在画布上输入个人信息,然后回车确定。
6、用鼠标右键单击文字图层,然后选择栅格化。
7、按下ctrl+t键自由变换,然后调整字体大小和位置最后回车确定。
8、最后给文字做一阴影效果,首先用鼠标拖动文字图层到复制图层按钮上复制图层。
9、选中下面的文字图层,然后把前景色设置成红色。
10、按下CTRL键用鼠标单击下面的文字图层得到选区,然后按下CTRL+DEL键填充红色,再按下ctrl+d。
11、按下V键选中移动工具。然后按下键盘上向下和向右的箭头键。
以上就是ps设计名片的教程,希望大家喜欢,请继续关注。
相关推荐:
ps怎么设计一款漂亮的公司名片样式?
ps怎么设计简洁版名片? ps名片设计教程
ps怎么设计花瓣装饰的名片? ps名片的设计方法
上一篇:ps怎么设计彩色的环形图表?
下一篇:ps怎么设计招聘海报?
高通和谷歌日前宣布,推出首次面向搭载骁龙的Windows PC的优化版Chrome浏览器。
在对骁龙X Elite参考设计的初步测试中,全新的Chrome浏览器在Speedometer 2.1基准测试中实现了显著的性能提升。
预计在2024年年中之前,搭载骁龙X Elite计算平台的PC将面世。该浏览器的提前问世,有助于骁龙PC问世就获得满血表现。
谷歌高级副总裁Hiroshi Lockheimer表示,此次与高通的合作将有助于确保Chrome用户在当前ARM兼容的PC上获得最佳的浏览体验。
在对骁龙X Elite参考设计的初步测试中,全新的Chrome浏览器在Speedometer 2.1基准测试中实现了显著的性能提升。
预计在2024年年中之前,搭载骁龙X Elite计算平台的PC将面世。该浏览器的提前问世,有助于骁龙PC问世就获得满血表现。
谷歌高级副总裁Hiroshi Lockheimer表示,此次与高通的合作将有助于确保Chrome用户在当前ARM兼容的PC上获得最佳的浏览体验。