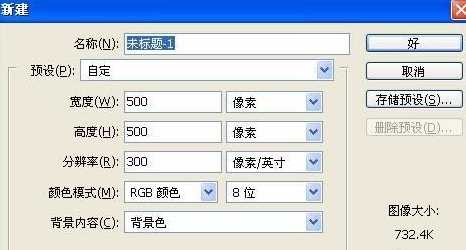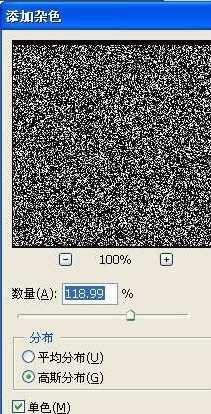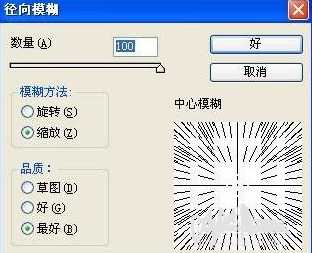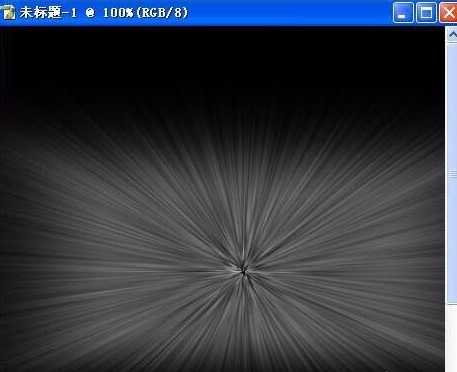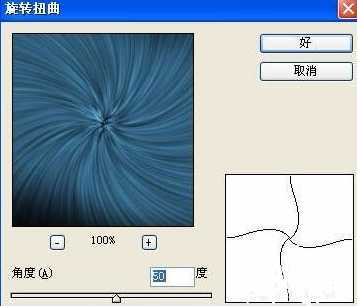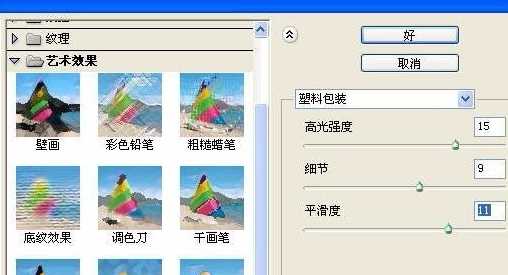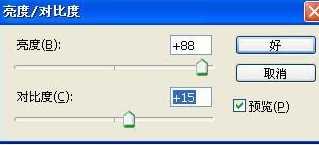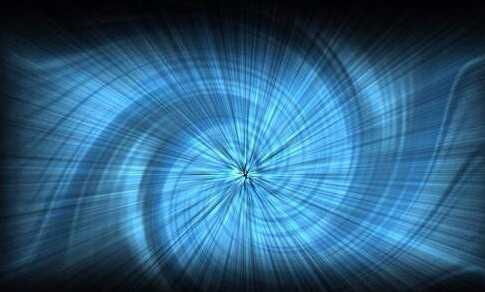ps制作旋涡发散光芒效果的教程
平面设计 发布日期:2024/9/24 浏览次数:1
如何用ps制作旋涡发散光芒效果?用ps制作旋涡发散光芒效果怎么操作呢,小编为大家整理了关于ps制作旋涡发散光芒效果的详细教程,希望对你们有所帮助。
- 软件名称:
- Photoshop CS6 13.0 官方版 中文绿色免费版 (PSCS6中文绿色版)
- 软件大小:
- 160MB
- 更新时间:
- 2014-05-15立即下载
ps制作旋涡发散光芒效果的教程:
1.把Photoshop打开,执行CTRL+N新建一个宽度为500像素,高度也是500像素,分辩率为300像素/英寸,颜色模式为RGB颜色的图像。
2.用黑色填充背景图层,然后用矩形选框工具拉出一个选区,再对选区执行“滤镜-杂色-添加杂色”命令,添加杂色的数量设为119%左右,采用高斯分布,勾选单色。
3.加完杂色以后,执行快捷键CTRL+D取消选择,然后再执行“滤镜-模糊-径向模糊”处理,把模糊的数量设为100,模糊方法设为缩放,品质用最好。
4.径向模糊确定以后,再按快捷键CTRL+F重复执行一次径向模糊滤镜,得到下图效果。
5.现在放射效果出来了,执行CTRL+U打开色相/饱和度给放射效果上色,在色相/饱和度面板上勾选着色,再把色相设为202,饱和度设为45,明度为默认。
6.对背景图层执行CTRL+J复制,然后再把复制得到图层1的混合模式设为叠加。
7.再对图层1执行“滤镜-扭曲-旋转扭曲”命令,把旋转扭曲的角度设为50度。
8.然后再执行“滤镜-艺术效果-塑料包装”命令,把高光强度设为15,细节为9,平滑度为11。
9.接着再执行“图像-调整-亮度/对比度”命令,把亮度设为+88,对比度设为+15即可。
10.这时的效果就已经差不多了,为了让旋涡效果更加明显,我们还可以再执行一次“滤镜-扭曲-旋转扭曲”命令,把旋转的角度设大一些,最好是在300以上,这时的效果就比较完美,如下图所示:
以上就是小编给大家带来的用ps把文字变成渐变叠加金色的教程,更多精彩内容请关注网站。
人们对于笔记本电脑有一个固有印象:要么轻薄但性能一般,要么性能强劲但笨重臃肿。然而,今年荣耀新推出的MagicBook Pro 16刷新了人们的认知——发布会上,荣耀宣布猎人游戏本正式回归,称其继承了荣耀 HUNTER 基因,并自信地为其打出“轻薄本,更是游戏本”的口号。
众所周知,寻求轻薄本的用户普遍更看重便携性、外观造型、静谧性和打字办公等用机体验,而寻求游戏本的用户则普遍更看重硬件配置、性能释放等硬核指标。把两个看似难以相干的产品融合到一起,我们不禁对它产生了强烈的好奇:作为代表荣耀猎人游戏本的跨界新物种,它究竟做了哪些平衡以兼顾不同人群的各类需求呢?