Photoshop 艺术花纹文字特效
平面设计 发布日期:2024/9/24 浏览次数:1
正在浏览:Photoshop 艺术花纹文字特效
本教程的宗旨是教给大家一些可以应用到你作品中的技术,而不仅仅是如何得到这个设计结果,我相信这个设计作品不过是给你展示的一个例子。现在就看你如何去灵活运用了~

步骤1
打开Photoshop,创建一个新文档,我用的是1920×1200像素大小。然后用一个深色#1f1e1e填充背景。
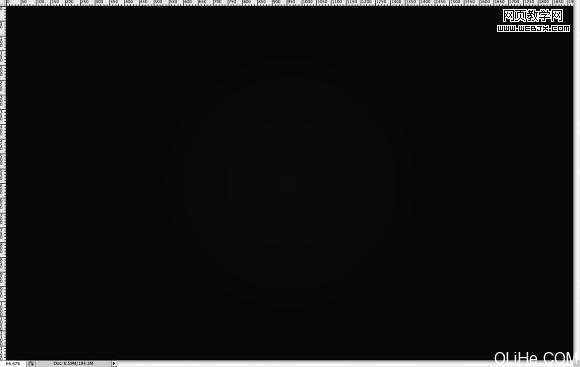
步骤2
选择背景层,去层>图层样式>渐变叠加。选择灰色(#707070)和白色。混合模式更改为正片叠底,60%的不透明度。样式为径向。确保白色在中间。可以看到使用了正片叠底之后图像的边缘会变暗。我是通过图层样式应用这个渐变,因为稍后我想在图层上添加一个滤镜,然后我就可以尝试不同的颜色。
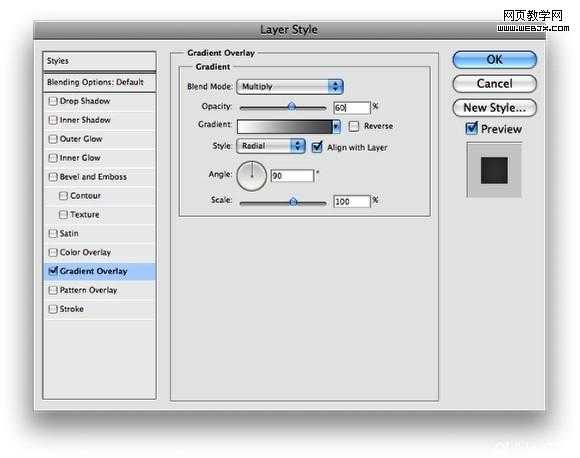
步骤3
现在去滤镜>杂色>添加杂色。使用2%,高斯分布并确保你选中了单色。给渐变添加杂色是非常棒的因为它能使渐变更加微妙。
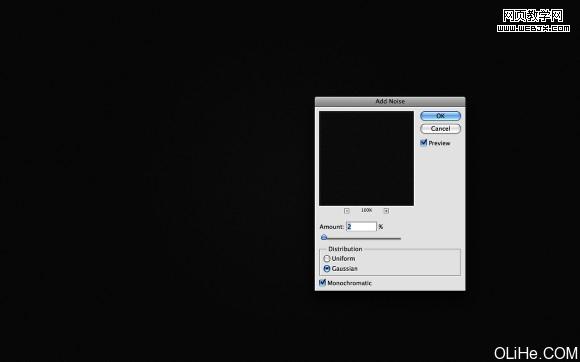
步骤4
让我们添加文本。我们需要一个书法风格的字体,我使用的是Champignon,你可以从http://dafont.com下载它。首先输入 Abducted 。
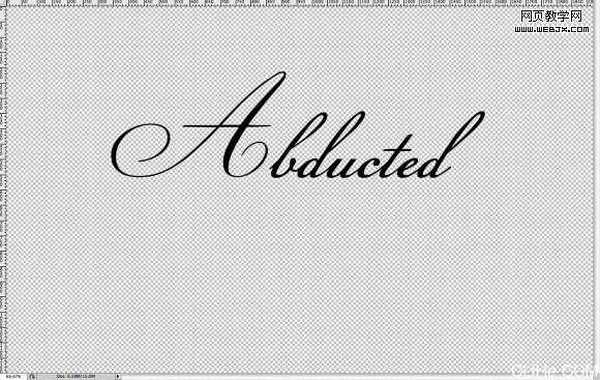
步骤5
现在在 “Abducted”的正下方输入 “by”。我用的是另一种字体,”Champignon Alt S…” ,你可以从http://dafont.com下载它。字母的位置参考下图,并尝试连接字母如”Bs”。
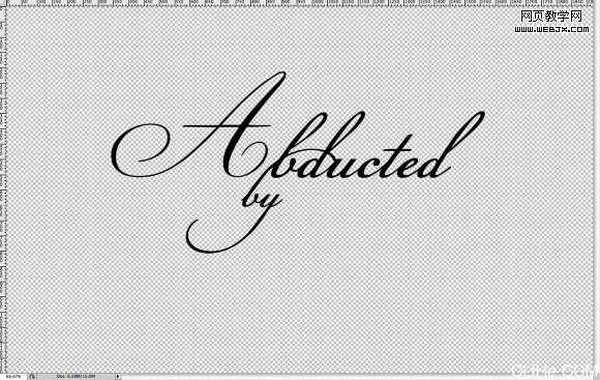
步骤6
输入单词“Design”。使“y”的末端连接到“D”,字母的连接是非常重要的,否则效果就起不到好的作用。
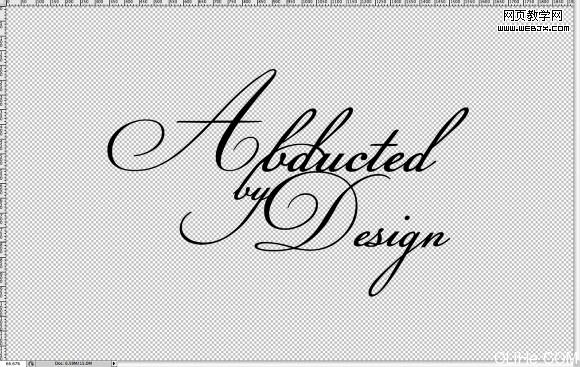
步骤7
为了使效果更具吸引力,让我们添加一些旋转的花纹。这与我之前一个花纹教程类似。但基本上,我们要导入一个花纹元素,并把它放在“A”的前面。我使用的是ShutterstocK,你可以在这里下载download it here。
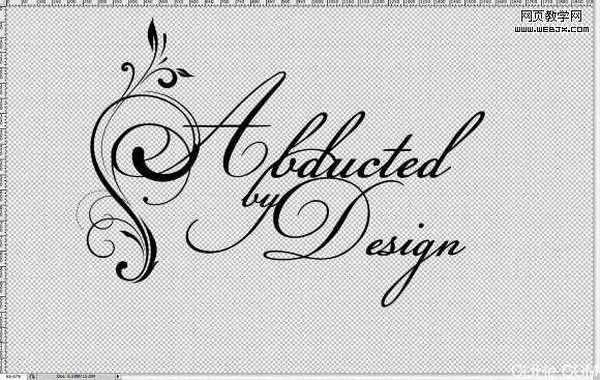
上一页12 3 4 下一页 阅读全文

步骤1
打开Photoshop,创建一个新文档,我用的是1920×1200像素大小。然后用一个深色#1f1e1e填充背景。
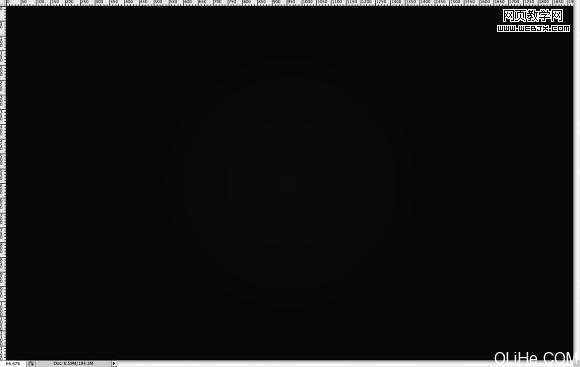
步骤2
选择背景层,去层>图层样式>渐变叠加。选择灰色(#707070)和白色。混合模式更改为正片叠底,60%的不透明度。样式为径向。确保白色在中间。可以看到使用了正片叠底之后图像的边缘会变暗。我是通过图层样式应用这个渐变,因为稍后我想在图层上添加一个滤镜,然后我就可以尝试不同的颜色。
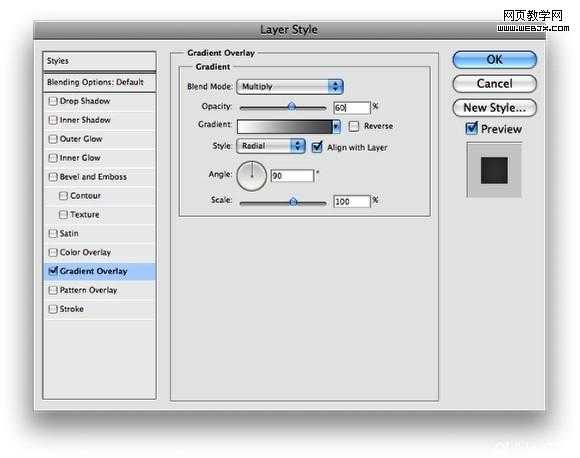
步骤3
现在去滤镜>杂色>添加杂色。使用2%,高斯分布并确保你选中了单色。给渐变添加杂色是非常棒的因为它能使渐变更加微妙。
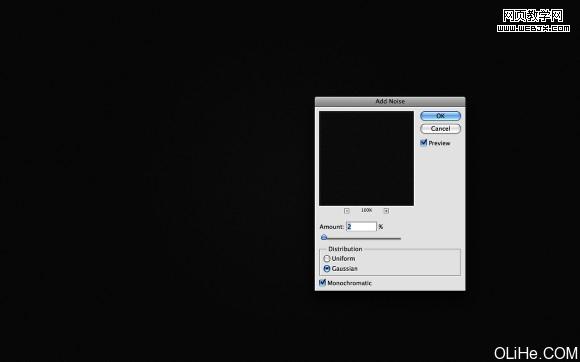
步骤4
让我们添加文本。我们需要一个书法风格的字体,我使用的是Champignon,你可以从http://dafont.com下载它。首先输入 Abducted 。
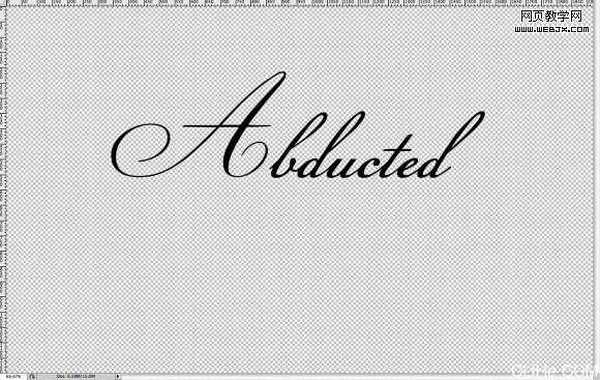
步骤5
现在在 “Abducted”的正下方输入 “by”。我用的是另一种字体,”Champignon Alt S…” ,你可以从http://dafont.com下载它。字母的位置参考下图,并尝试连接字母如”Bs”。
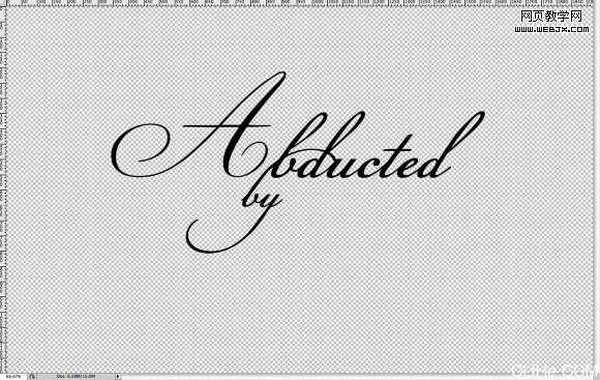
步骤6
输入单词“Design”。使“y”的末端连接到“D”,字母的连接是非常重要的,否则效果就起不到好的作用。
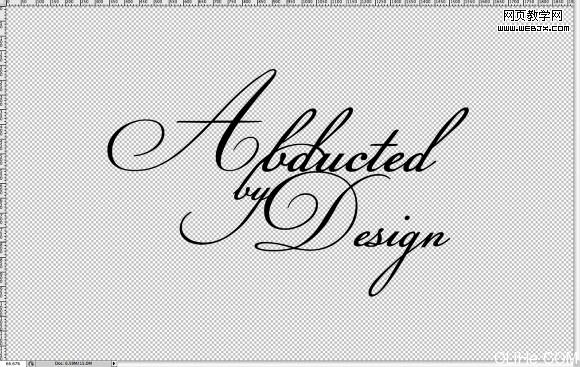
步骤7
为了使效果更具吸引力,让我们添加一些旋转的花纹。这与我之前一个花纹教程类似。但基本上,我们要导入一个花纹元素,并把它放在“A”的前面。我使用的是ShutterstocK,你可以在这里下载download it here。
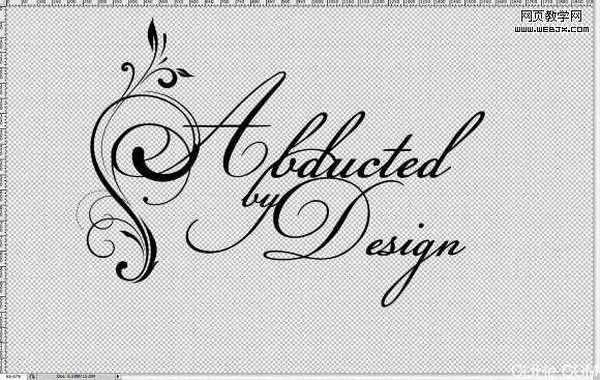
上一页12 3 4 下一页 阅读全文
荣耀猎人回归!七大亮点看懂不只是轻薄本,更是游戏本的MagicBook Pro 16.
人们对于笔记本电脑有一个固有印象:要么轻薄但性能一般,要么性能强劲但笨重臃肿。然而,今年荣耀新推出的MagicBook Pro 16刷新了人们的认知——发布会上,荣耀宣布猎人游戏本正式回归,称其继承了荣耀 HUNTER 基因,并自信地为其打出“轻薄本,更是游戏本”的口号。
众所周知,寻求轻薄本的用户普遍更看重便携性、外观造型、静谧性和打字办公等用机体验,而寻求游戏本的用户则普遍更看重硬件配置、性能释放等硬核指标。把两个看似难以相干的产品融合到一起,我们不禁对它产生了强烈的好奇:作为代表荣耀猎人游戏本的跨界新物种,它究竟做了哪些平衡以兼顾不同人群的各类需求呢?
人们对于笔记本电脑有一个固有印象:要么轻薄但性能一般,要么性能强劲但笨重臃肿。然而,今年荣耀新推出的MagicBook Pro 16刷新了人们的认知——发布会上,荣耀宣布猎人游戏本正式回归,称其继承了荣耀 HUNTER 基因,并自信地为其打出“轻薄本,更是游戏本”的口号。
众所周知,寻求轻薄本的用户普遍更看重便携性、外观造型、静谧性和打字办公等用机体验,而寻求游戏本的用户则普遍更看重硬件配置、性能释放等硬核指标。把两个看似难以相干的产品融合到一起,我们不禁对它产生了强烈的好奇:作为代表荣耀猎人游戏本的跨界新物种,它究竟做了哪些平衡以兼顾不同人群的各类需求呢?