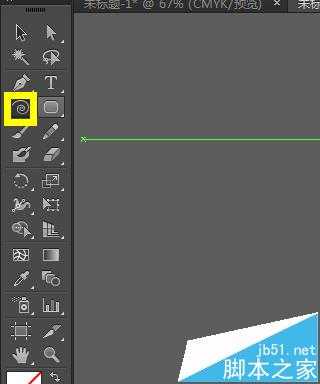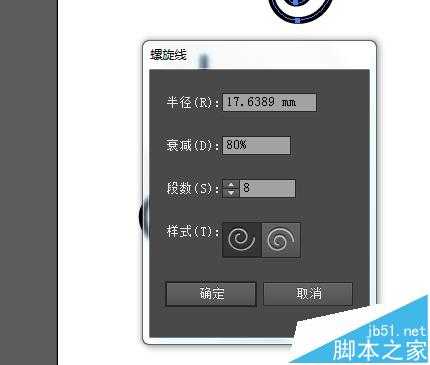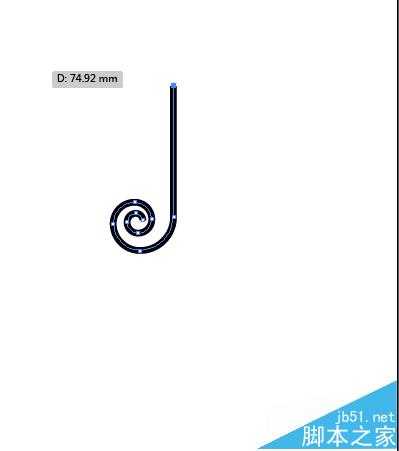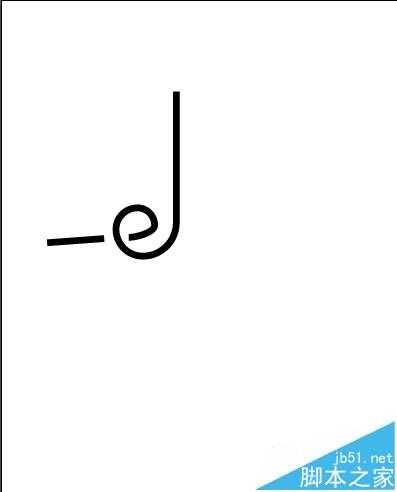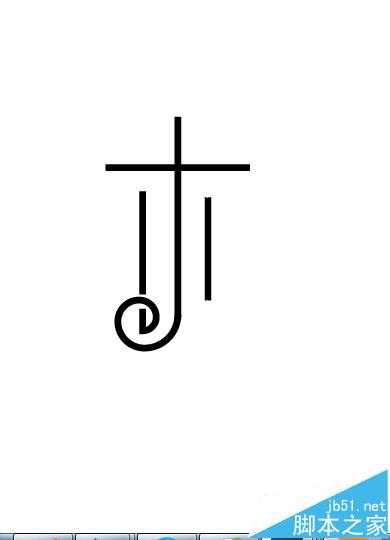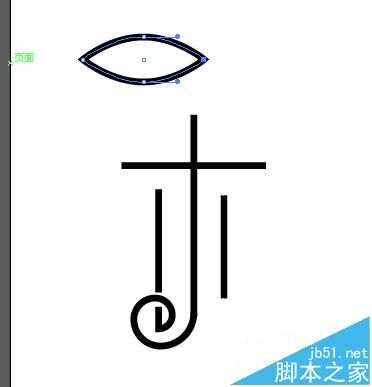ps怎么做螺旋字体? ps使用螺旋线和钢笔工具设计字体的教程
平面设计 发布日期:2024/9/23 浏览次数:1
正在浏览:ps怎么做螺旋字体? ps使用螺旋线和钢笔工具设计字体的教程
我们看到一些带螺旋的字体,感觉很漂亮,他们是怎么设计的呢,其实钢笔工具结合螺旋线工具就能完成这个设计,下面我们将一木字去设计
- 软件名称:
- Adobe photoshop 7.01 官方正式简体中文版
- 软件大小:
- 154MB
- 更新时间:
- 2013-04-19立即下载
1、首先我们要了解螺旋线工具,螺旋线工具在直线段工具那个地方,我们首先要认识螺旋线这个图标。
2、我们在空白图层那个地方双击,可以发现几段,几段就是几加一个点。
3、我们可以看下八段后的结果,我们用图片的形式进行展示。
4、我们可以给这个螺旋线加直线,用钢笔工具点螺旋线的端点,然后点另一端就完成一个笔画的设计。
5、我们也可以增加点进行更深层次的设计,设计结果如下。
6、以木为实例,完成后的结果如下。
7、我们也可以加一些其他元素进去。
相关推荐:
ps怎么使用马赛克效果打造小清新的文字签/签名档?
Photoshop怎么做拓印字体? ps拓印字效果的制作方法
PS怎么制作针式打印机字体? ps针式打印机字体效果的制作教程
上一篇:PS制作一款毛笔字体方法