Photoshop利用画笔描边路径利用制作大气的彩色中秋光斑字
平面设计 发布日期:2024/9/23 浏览次数:1
正在浏览:Photoshop利用画笔描边路径利用制作大气的彩色中秋光斑字
效果字是用画笔描边路径得到,不过制作的时候先要设置好预设,并调整画笔的大小,分层描出不同的效果,再整体调整颜色,增加亮度即可。
最终效果
1、新建一个1000 * 750像素,分辨率为72像素/英寸的画布,背景填充黑色。
2、在下面的文字图片上面右键选择“图片另存为”保存到本机。 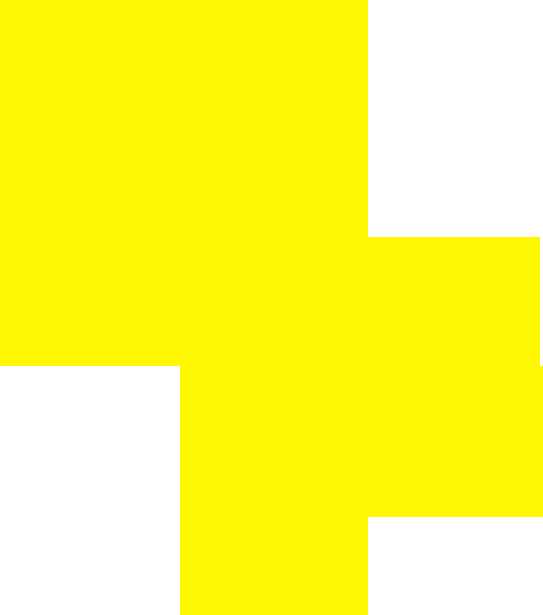
<图1>
3、用PS打开保存的文字素材,用移动工具拖到新建的画布里面,调整好位置,如下图。 
<图2>
4、按住Ctrl + 鼠标左键点击文字缩略图载入文字选区,如下图。 
<图3>
5、进入路径面板,点击下面的红圈位置的图标把选区转为路径。 
<图4>
6、回到图层面板,把路径隐藏,调出文字选区,选择菜单:选择 > 修改 > 扩展,数值为10,如下图。 
<图5>
上一页12 3 4 5 下一页 阅读全文
上一篇:PS剪贴蒙版制作铁锈效果的文字
下一篇:PS图层样式制作彩色的立体字