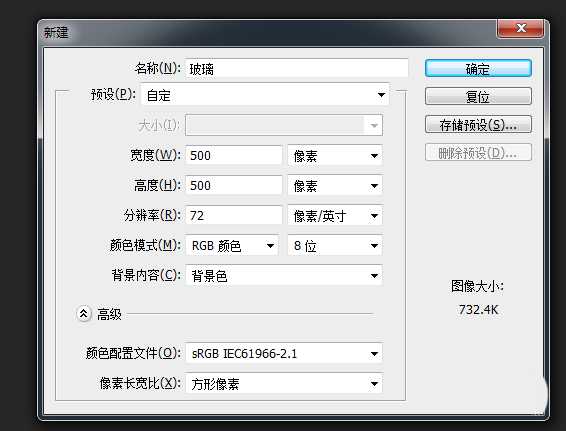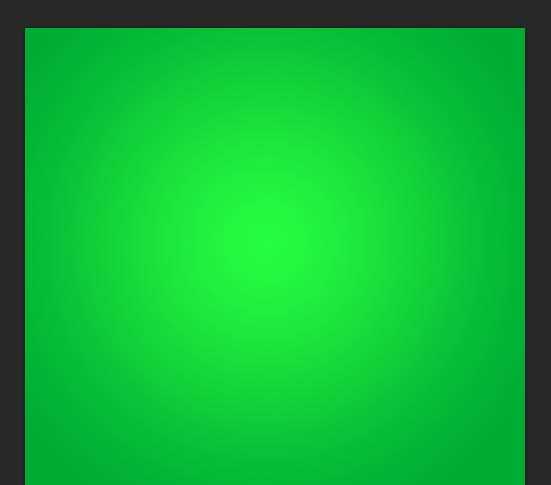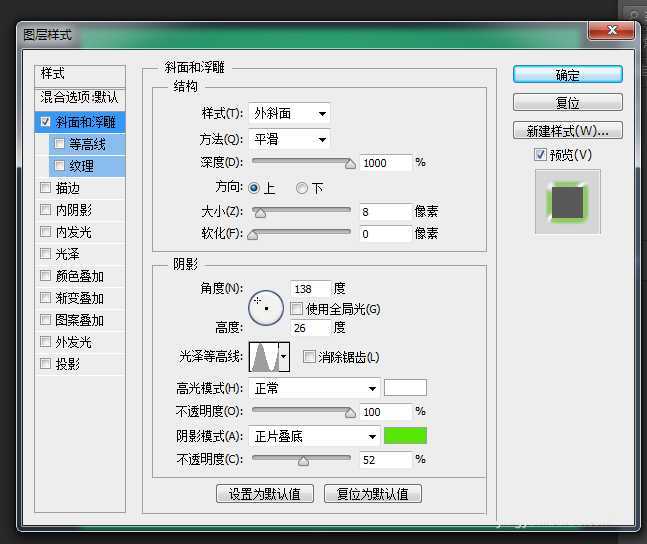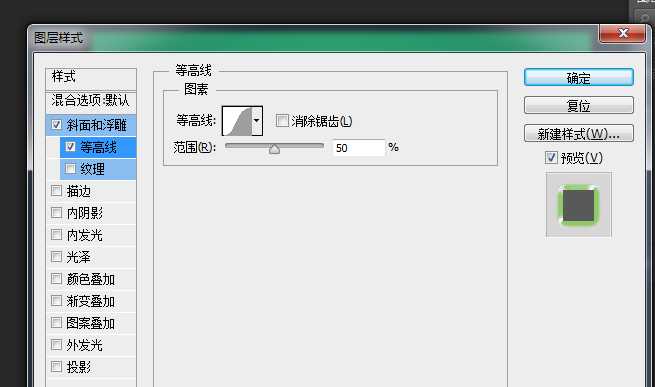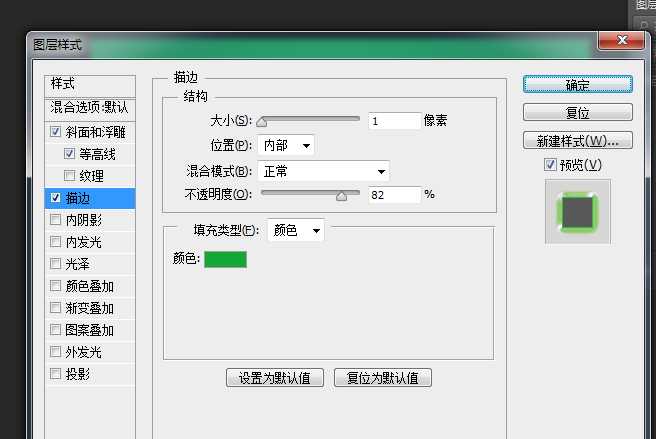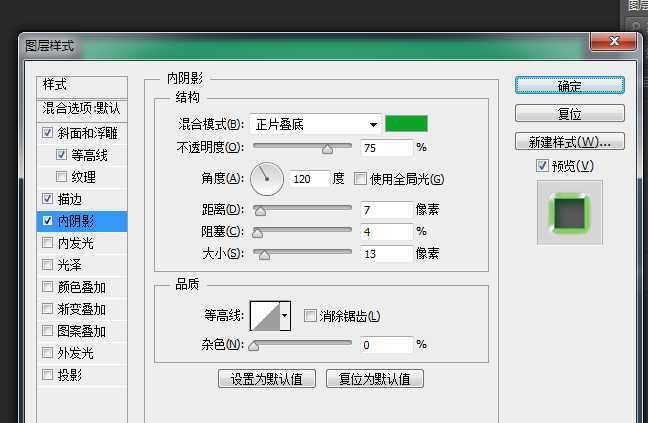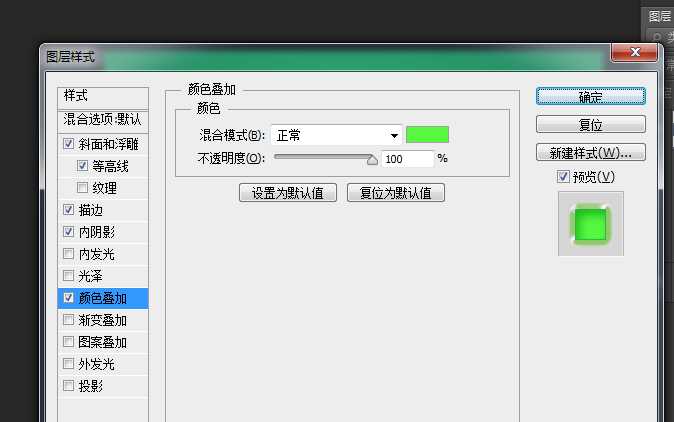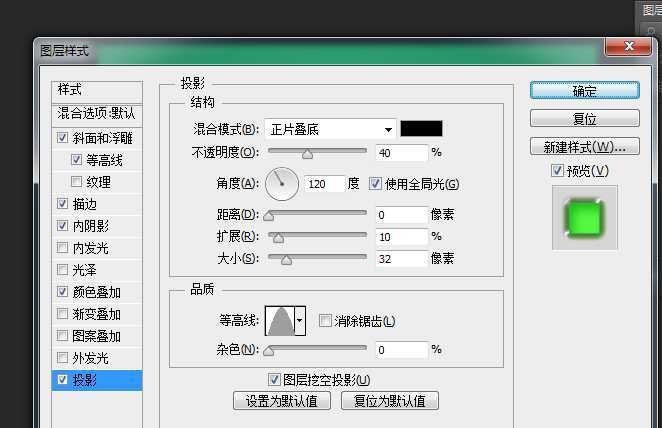ps怎么设计玻璃包边效果的文字? ps玻璃文字的制作方法
平面设计 发布日期:2024/9/23 浏览次数:1
正在浏览:ps怎么设计玻璃包边效果的文字? ps玻璃文字的制作方法
ps中先要设计一款通透的玻璃文字,该怎么设计呢?下面我们就来看看详细的教程。
- 软件名称:
- Adobe Photoshop 8.0 中文完整绿色版
- 软件大小:
- 150.1MB
- 更新时间:
- 2015-11-04立即下载
1、新建ps文件
2、背景填充绿色渐变
3、新建图层创建文字
4、添加图层样式-斜面浮雕
5、设置图层样式-等高线
6、添加图层样式-描边
7、添加图层样式-内阴影
8、添加图层样式-颜色叠加
9、添加图层样式-投影
10、最终效果如图
以上就是ps设计玻璃文字效果的教程,希望大家喜欢,请继续关注。
相关推荐:
PS怎么在玻璃水珠中写字?
ps怎么设计立体的悬浮玻璃字体?
ps怎么设计水晶玻璃花纹文字效果?