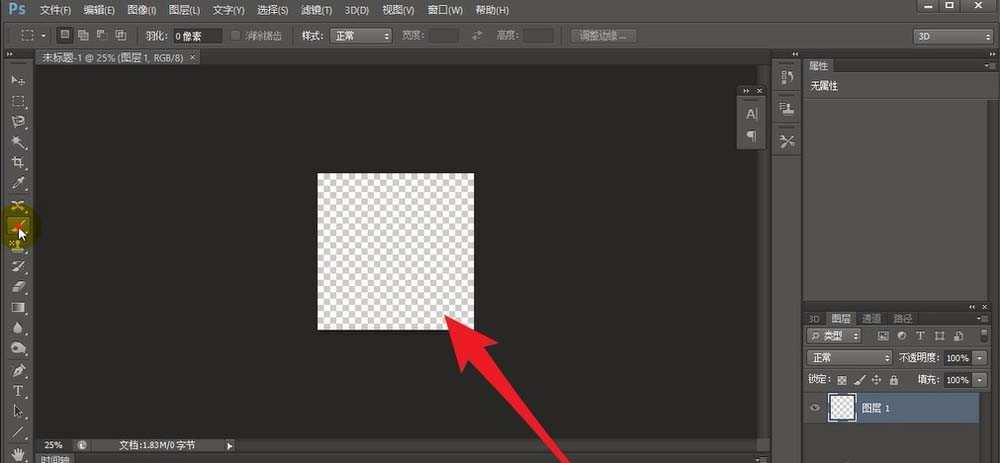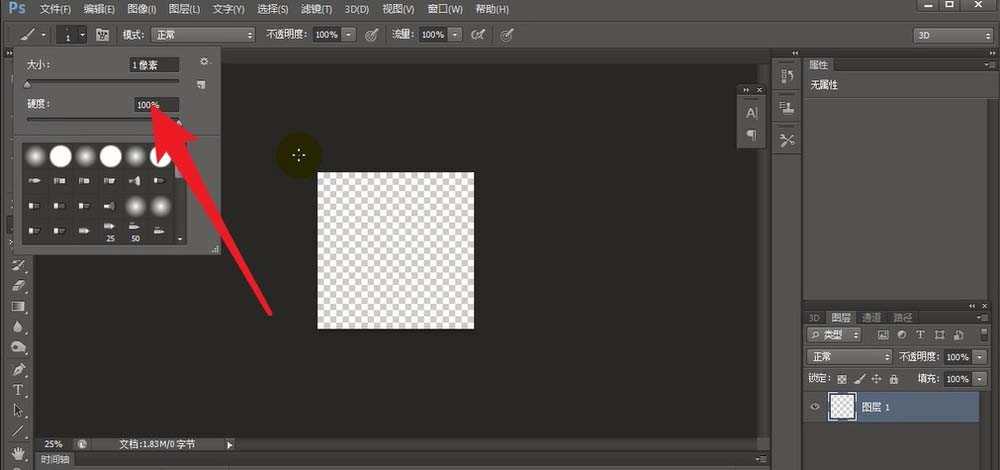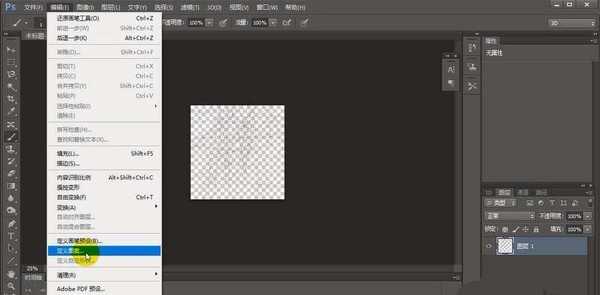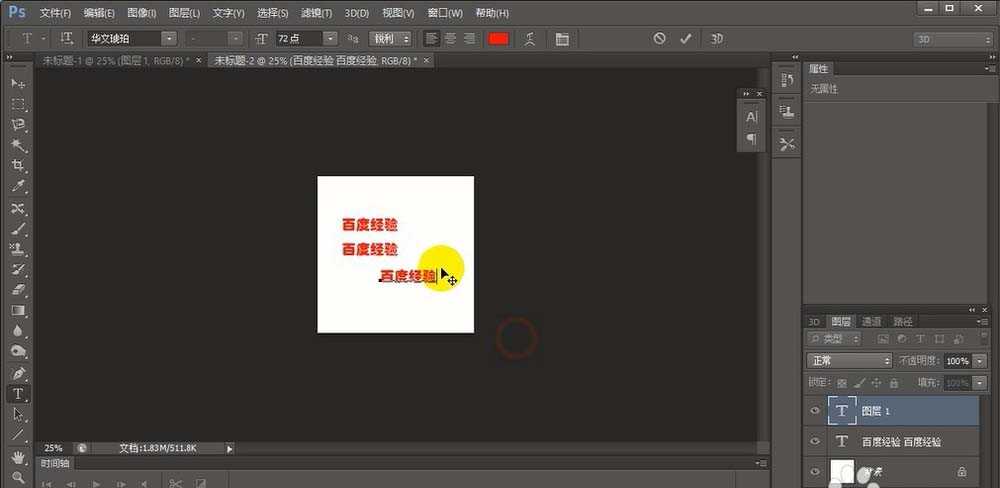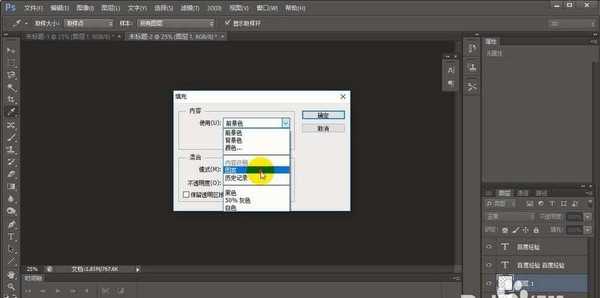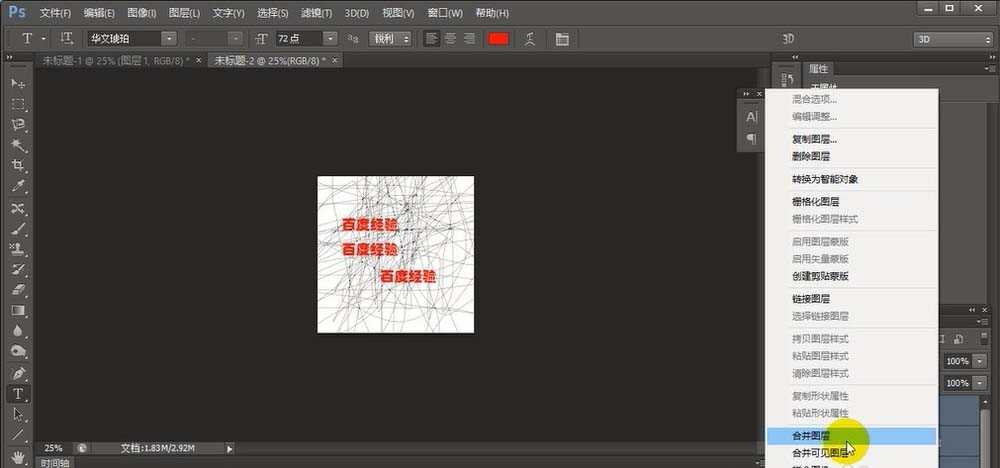ps怎么制作破碎效果的文字? ps设计破碎字的教程
平面设计 发布日期:2024/9/23 浏览次数:1
正在浏览:ps怎么制作破碎效果的文字? ps设计破碎字的教程
使用ps制作破碎字的方法,这里,让小编给大家介绍一下。
- 软件名称:
- Adobe Photoshop 8.0 中文完整绿色版
- 软件大小:
- 150.1MB
- 更新时间:
- 2015-11-04立即下载
1、新建一块透明画布。
2、使用1像素的画笔在画布中随机画线条。
3、将画布定义为图案。
4、新建一块白色背景画布。
5、使用文字工具输入文字。
6、新建一个图层,填充刚才新建的图案。
7、选择图案图层的区域后,将文字和图案图层合并。
8、然后按del键将图案区域擦除掉,这样就完成了碎片字的制作。
以上就是ps设计破碎文字的教程,希望大家喜欢,请继续关注。
相关推荐:
PS怎么设计玻璃碎块的文字效果?
PS怎么制作碎片字体效果的文字?
ps怎么设计彩色空心的霓虹灯发光特效的艺术字?