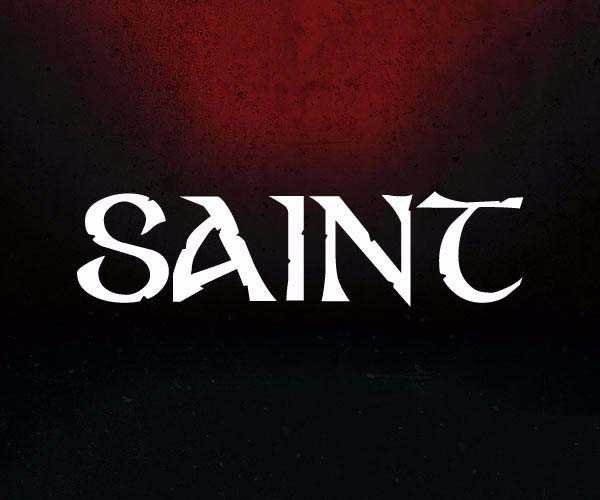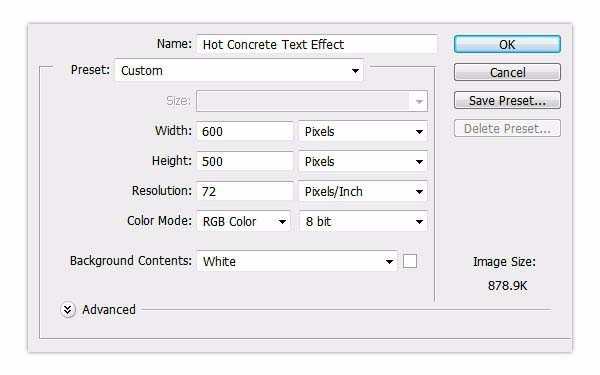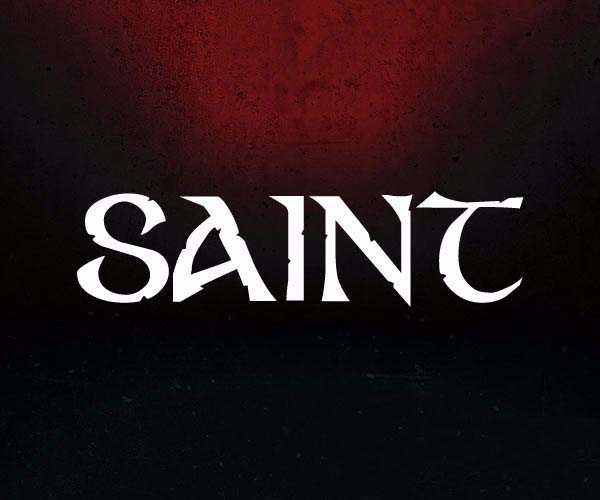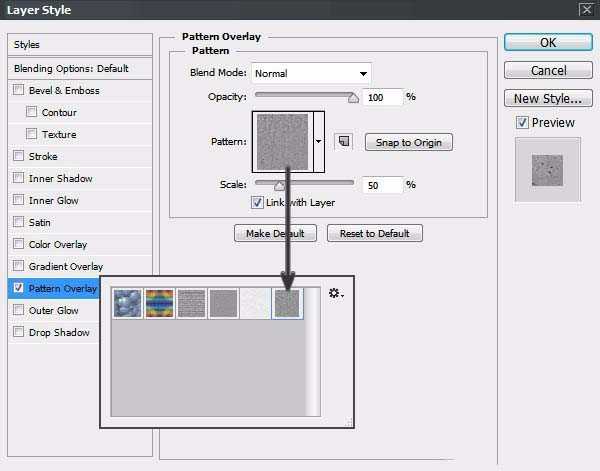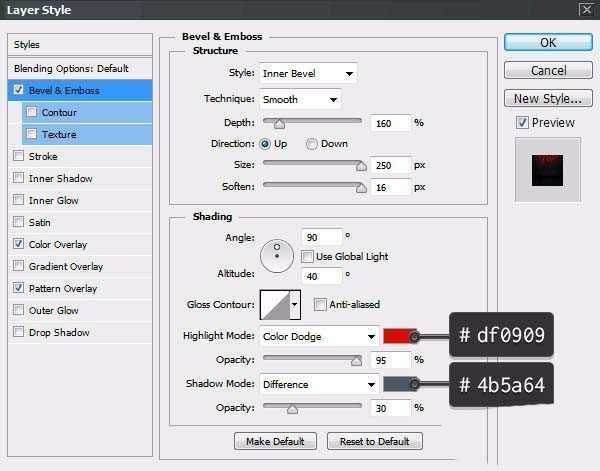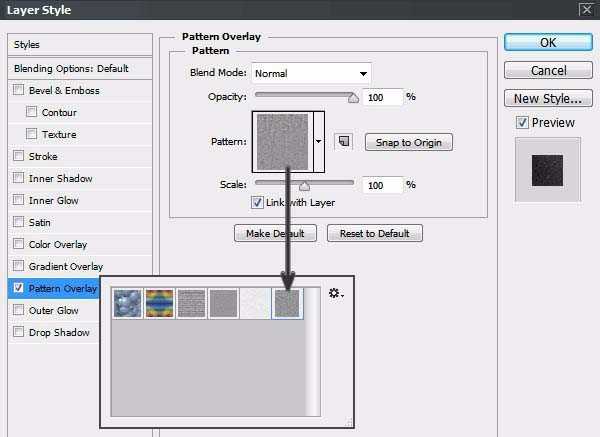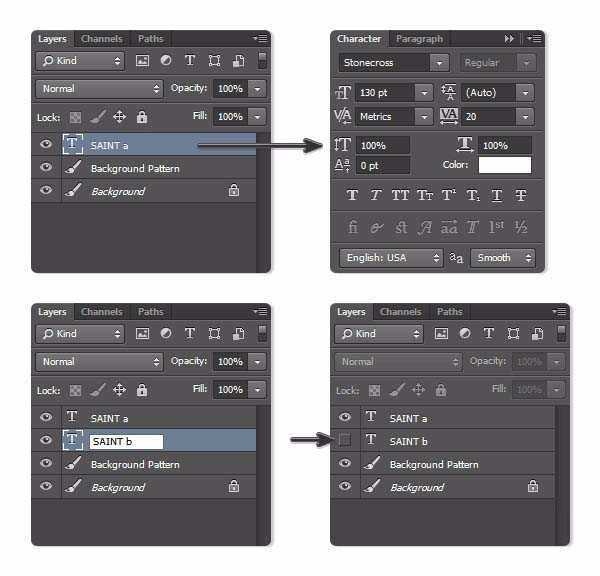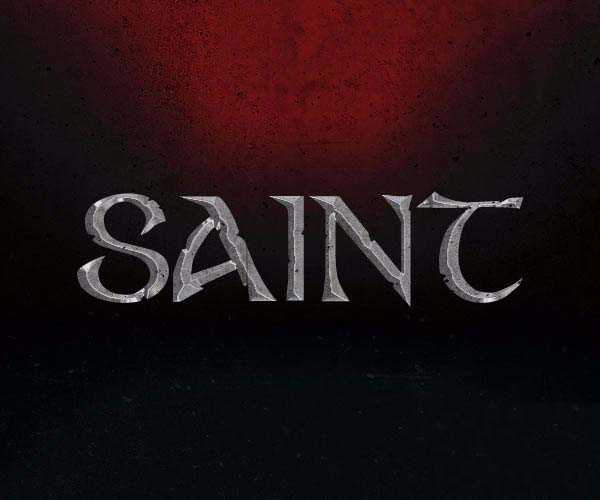PS怎么设计城墙上的立体文字? PS制作立体字体的教程
平面设计 发布日期:2024/9/23 浏览次数:1
正在浏览:PS怎么设计城墙上的立体文字? PS制作立体字体的教程
ps中想要制作一款立体的文字,该怎么制作呢?下面我们就来看看详细的教程。
- 软件名称:
- Adobe Photoshop 8.0 中文完整绿色版
- 软件大小:
- 150.1MB
- 更新时间:
- 2015-11-04立即下载
1、现在新建一个600*500px的图层。
2、打开图层样式然后选择图案叠加,选择如图所示的图案。
3、现在我们使用移动工具,选择两个文本和背景图层然后垂直居中对齐
4、选择颜色叠加,正片叠底,颜色为
5、打开图层样式 ,然后在斜面浮雕里选择样式为内斜面,平滑
6、为了给文字增添一些高光效果!我们来设置渐变叠加
7、给它加点外发光效果,设置如图,曲线是默认的圆锥形
以上就是PS制作立体字体的教程,希望大家喜欢,请继续关注。
相关推荐:
ps怎么设计立体的翘边剪纸文字? ps设计艺术字的教程
ps怎么设计电影常用的3D立体文字? ps立体字的设计方法
ps怎么设计一款立体文字海报效果? ps立方体文字海报的制作方法