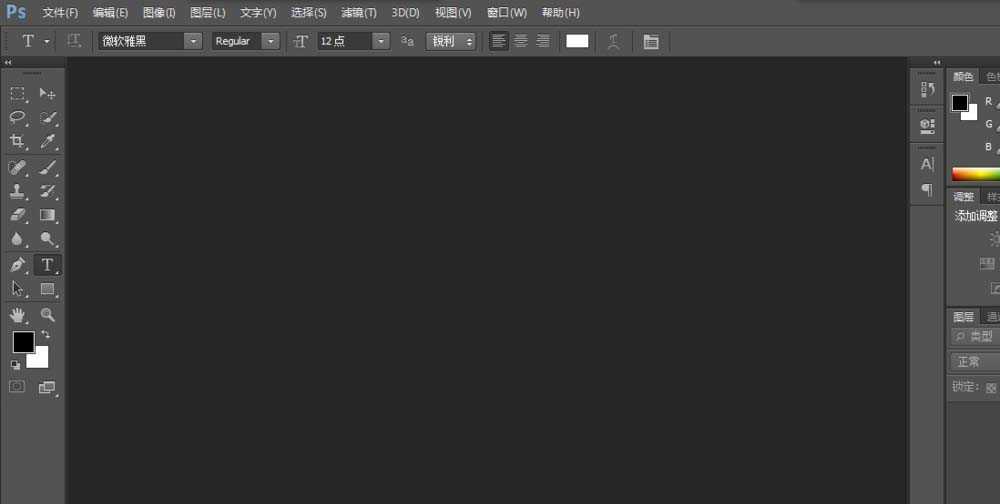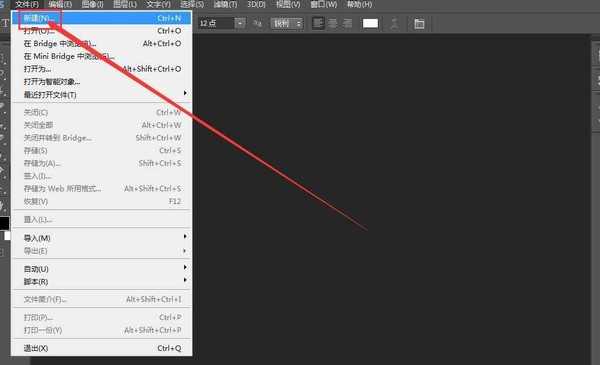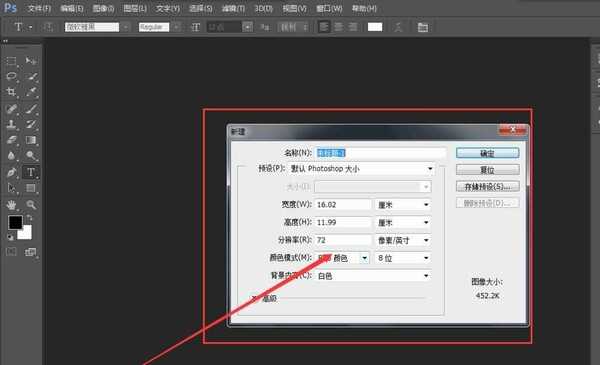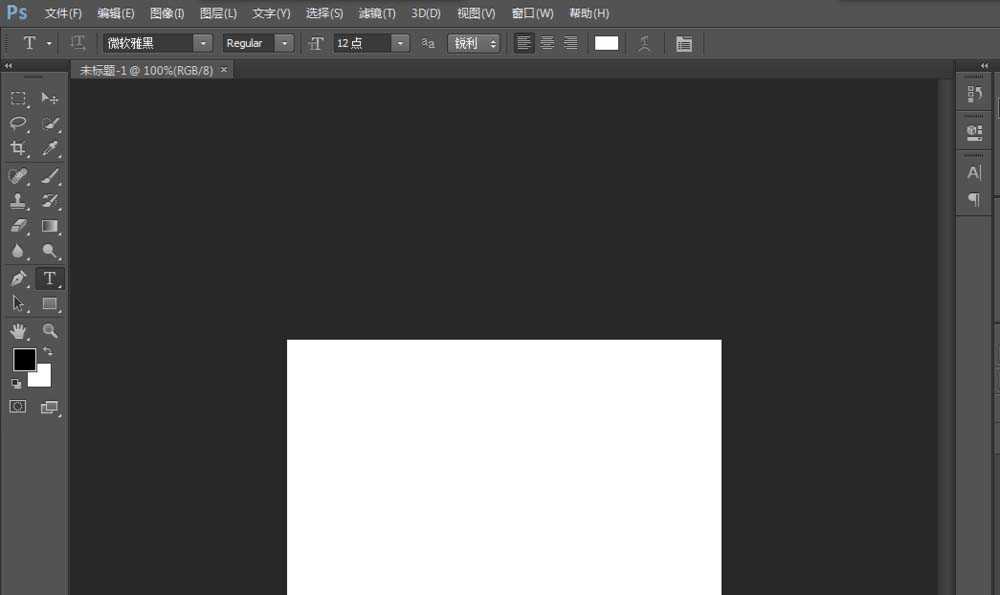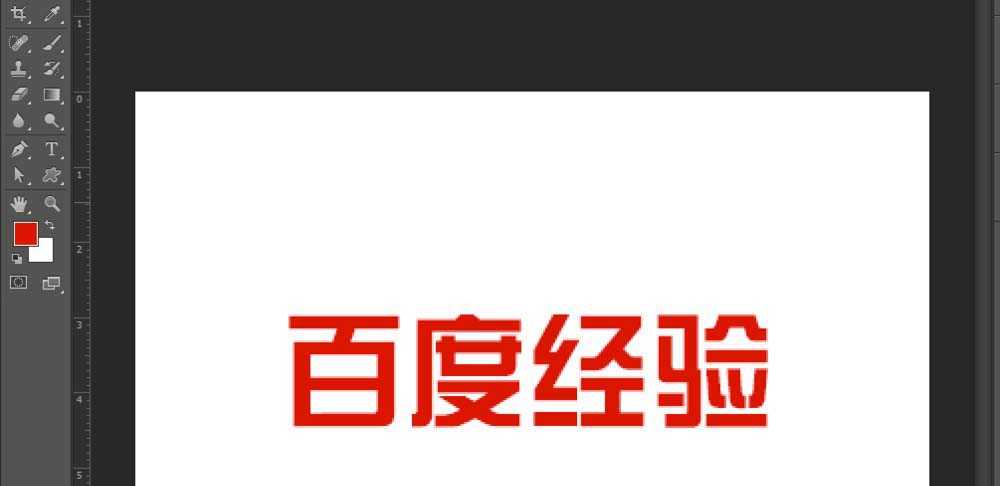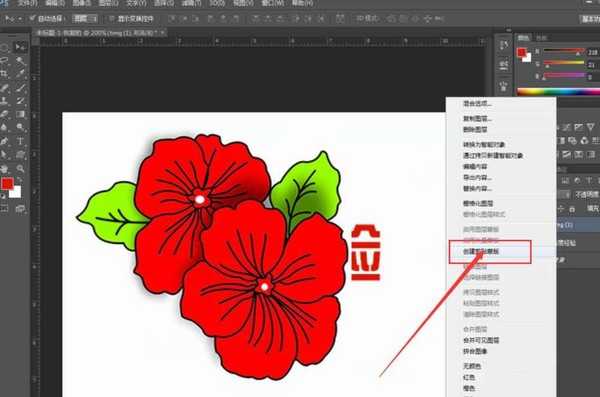ps文字字体怎么自定义添加花纹?
平面设计 发布日期:2024/9/23 浏览次数:1
正在浏览:ps文字字体怎么自定义添加花纹?
ps中想要设计字体,该怎么设计文字内含花纹的字体,该怎么填充呢?下面我们就来看看详细的教程。
- 软件名称:
- Adobe Photoshop CC 2018 v19.0 简体中文正式版 32/64位
- 软件大小:
- 1.53GB
- 更新时间:
- 2019-10-24立即下载
1、打开软件,新建文件,如图
2、设置一下文件属性,如图
3、进入新建的文件内,如图
4、输入文字,找合适的字体。如图
5、讲图片导入文件,右击图层右侧的图片图层,如图
6、选中创建剪贴蒙版,如图
7、文字如图,完成制作。
以上就是ps给文字填充花纹的教程,希望大家喜欢,请继续关注。
相关推荐:
PS怎么设计绚烂的英文填充的数字?
ps怎么设计风景剪纸文字? ps文字填充风景的教程
PS怎么将背景填充到文字中? ps文字填充背景图的技巧
下一篇:PS文字怎么排列成小鱼的形状?