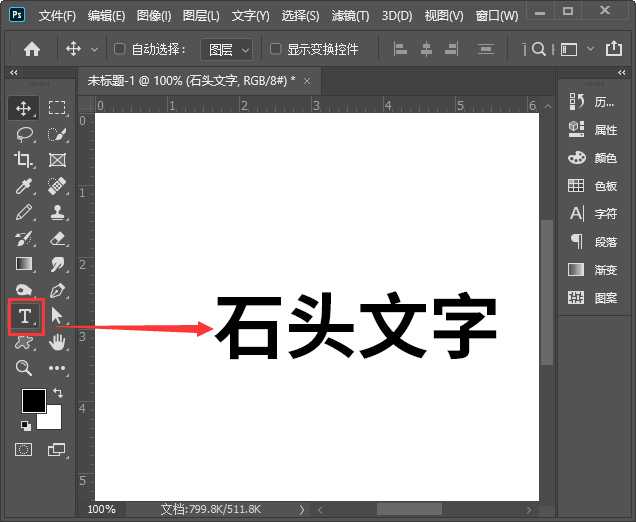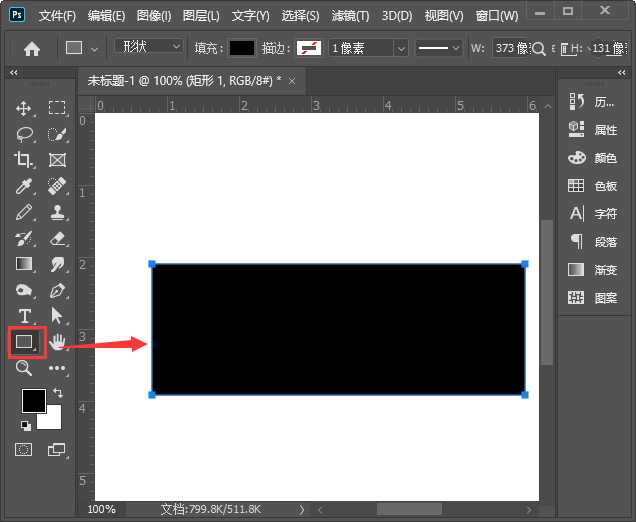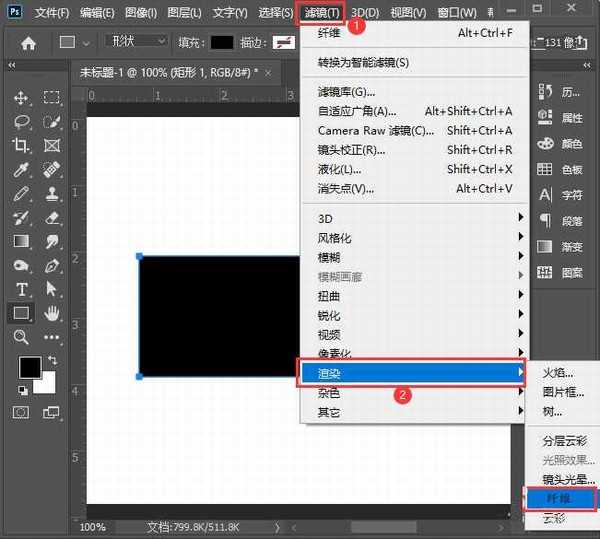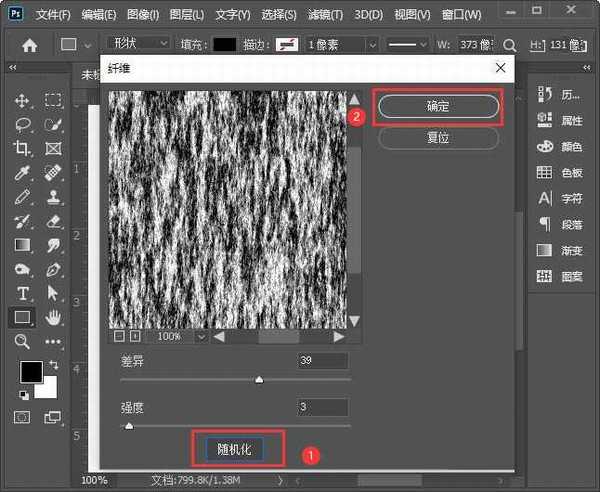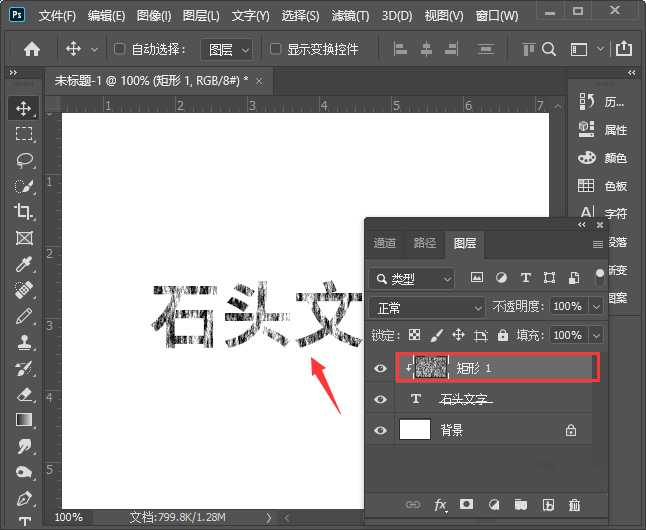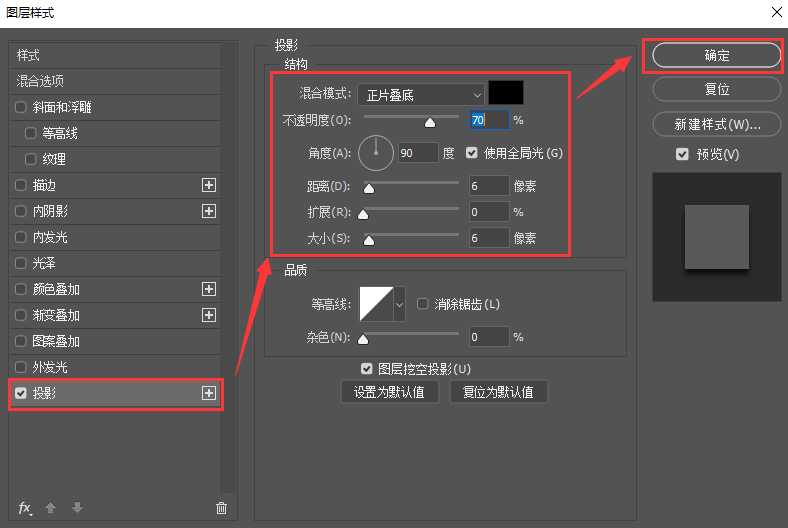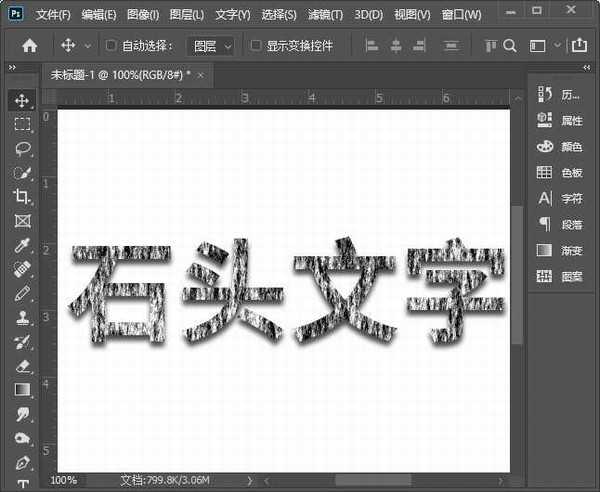ps怎么制作石头文字 ps制作仿真石头纹理文字特效教程
平面设计 发布日期:2024/9/23 浏览次数:1
正在浏览:ps怎么制作石头文字 ps制作仿真石头纹理文字特效教程
ps怎么制作石头文字?通过ps可以制作各种特效文字,比如石头文字,今天,小编为大家带来了ps制作仿真石头纹理文字特效教程。感兴趣的朋友快来了解一下吧。
- 软件名称:
- Adobe Photoshop 2020 v21.2.4.323 中文版+安装教程
- 软件大小:
- 1.93GB
- 更新时间:
- 2020-09-30立即下载
ps制作仿真石头纹理文字特效教程
我们用【文字工具】输入需要制作石头效果的文字,如图所示。
我们用【矩形工具】在文字上面画出一个黑色的长方形,如图所示。
接着,我们在【滤镜】-【渲染】选择【纤维】,如图所示。
我们把纤维调整为随机化,点击【确定】,如图所示。
接下来,我们按下【ALT+CTRL+G】把矩形放入文字中,如图所示。
我们选中文字,添加【投影】,然后设置投影的参数,点击【确定】,如图所示。
最后,我们来看一下石头文字的效果,如图所示。
以上便是小编为大家分享的"ps怎么制作石头文字 ps制作仿真石头纹理文字特效教程"的全部,希望能够帮到你,持续发布更多资讯,欢迎大家的关注。