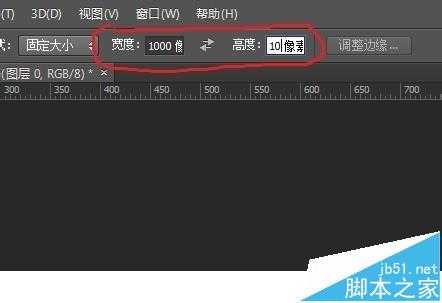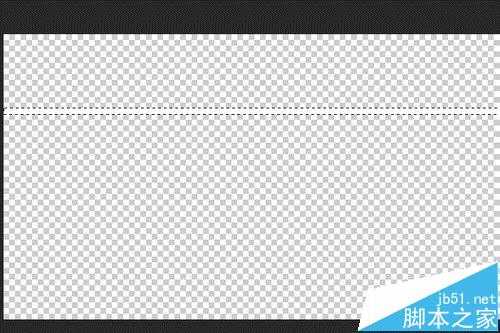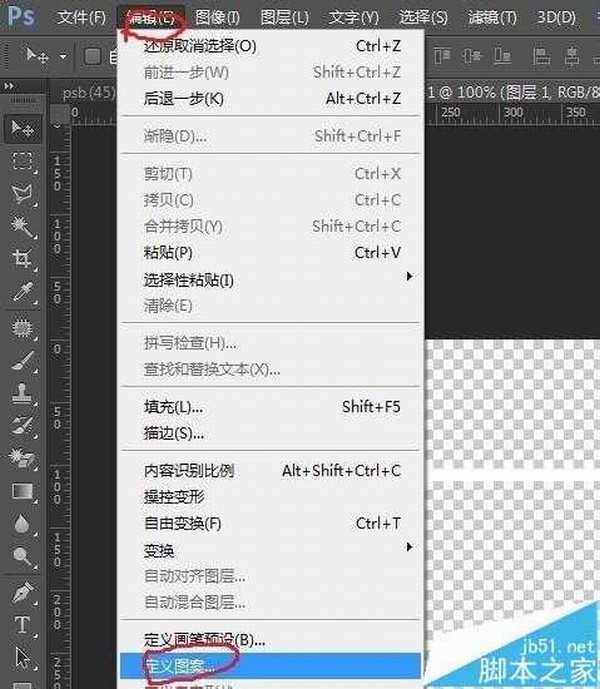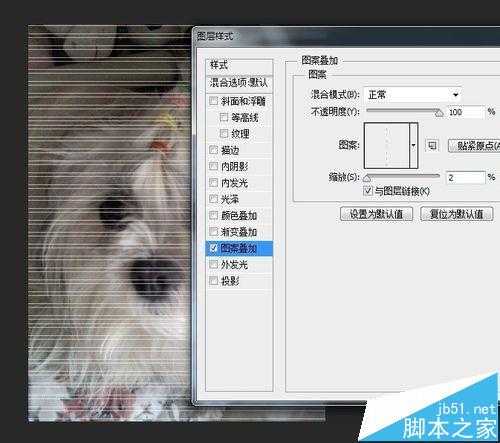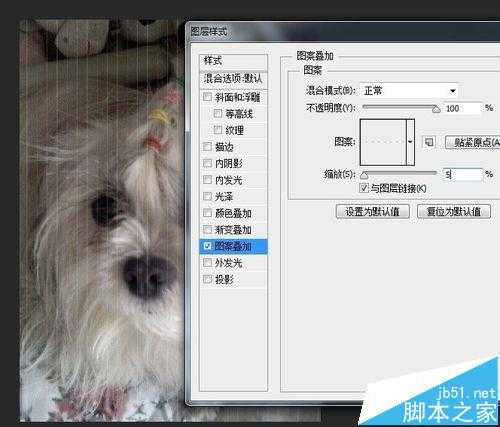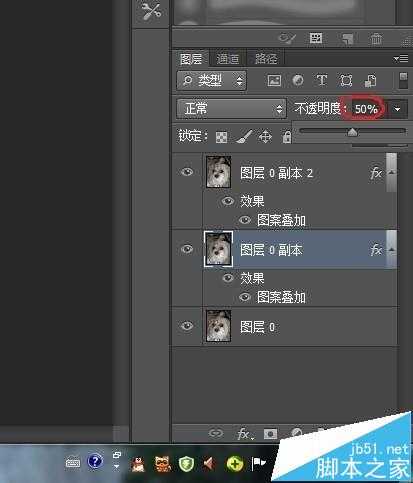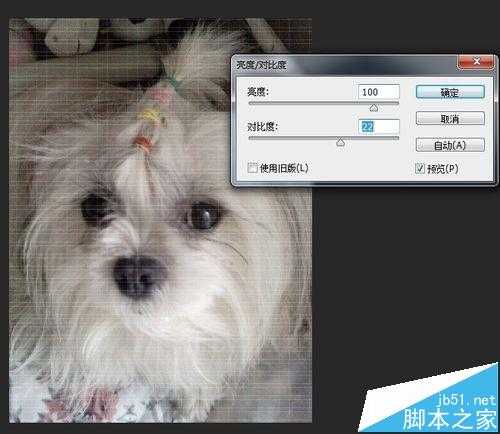PS怎么给照片制作抽线磨砂效果?
平面设计 发布日期:2024/9/23 浏览次数:1
正在浏览:PS怎么给照片制作抽线磨砂效果?
抽线效果就是做出来的照片的效果看上去就像是原来布的照片被抽出去了若干条线一样。
- 软件名称:
- Adobe Photoshop 8.0 中文完整绿色版
- 软件大小:
- 150.1MB
- 更新时间:
- 2015-11-04立即下载
1、先建立一个1000*400的图象文件,在这个文件中新建一个透明图层,在透明图层里用矩形选框工具建立一个1000*10的选区。
2、做好选区之后填充为白色。
3、点击“编辑”-“定义图案”。
4、将背景图层复制两个出来,在第一个副本里双击图层调出图层样式,选择图案叠加,选择事先定义好的图案,将“缩放”设置为2%。
5、然后再把那个白色长条矩形旋转90度,再次定义图案,然后在第二个副本里再进行图案叠加,缩放还是设置为2%。
6、再把两个副本的不透明度都设置为50%。
7、再把背景图层的亮度和对比度调整一下。
8、这个就是我自己做的效果图。
相关推荐:
PS给照片换脸后该怎么统一肤色?
PS怎么使用渐变叠加效果处理图片?
PS怎么给风景图片制作卡通动漫风格效果?