Photoshop教程, 修复逆光照片技巧
平面设计 发布日期:2024/9/22 浏览次数:1
正在浏览:Photoshop教程, 修复逆光照片技巧
不少爱好数码摄影的朋友一定遇到过这样的情形。自己拍摄出来的照片偏暗,这是什么原因呢?原来很多时候因为构图的需要,我们时常会在逆光下拍摄照片。这样拍摄出来的结果往往会到吃照片的颜色偏暗,特别是靠近照片主体的部分因为逆光而引起光源不足。这就需要我们后期对照片进行调整了。
本例主要讲了在Photoshop软件里若是遇到一张逆光拍摄的照片或图片,用什么方法选取暗部并将其调整到满意的状态。“逆光修护”案例处理前和处理后的效果分别如图1和图2所示。
 图1 原始照片
图1 原始照片
 图2 修复后照片
图2 修复后照片
设置色彩范围
(1)执行“文件→打开”命令或按“Ctrl O”组合键,打开素材文件:“冰清少女.Tif”文件。执行“选择→色彩范围”命令,打开“色彩范围”对话框,设置“颜色容差”为“150”,按住“Ctrl”键,在对话框的“图像缩览图”中单击人物脸部深色的部分,如图3所示。
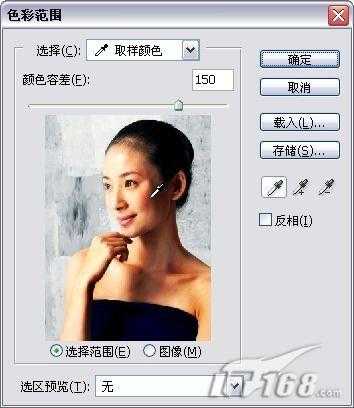 图3 Photoshop“色彩范围”对话框
图3 Photoshop“色彩范围”对话框
提示:在Photoshop软件中“色彩范围”命令的作用是,将所选择的颜色像素载入选取。该命令的原理与工具箱中的“魔棒工具”相似,通过设置“颜色容差”参数不同,所选择的区域也会有变化。
(2)单击“确定”按钮,系统将自动载入图像中的深色像素为选区,如图4所示。执行“选择→羽化”命令或按“Ctrl Alt D”组合键,打开“羽化选区”对话框,设置羽毛参数为2像素,并且点击确定按钮继续下一步操作。这样在图像中已经模糊边缘选区的部分已经被准的勾选了下来。
 图4 Photoshop载入选区
图4 Photoshop载入选区
上一页12 下一页 阅读全文
本例主要讲了在Photoshop软件里若是遇到一张逆光拍摄的照片或图片,用什么方法选取暗部并将其调整到满意的状态。“逆光修护”案例处理前和处理后的效果分别如图1和图2所示。
 图1 原始照片
图1 原始照片
 图2 修复后照片
图2 修复后照片
设置色彩范围
(1)执行“文件→打开”命令或按“Ctrl O”组合键,打开素材文件:“冰清少女.Tif”文件。执行“选择→色彩范围”命令,打开“色彩范围”对话框,设置“颜色容差”为“150”,按住“Ctrl”键,在对话框的“图像缩览图”中单击人物脸部深色的部分,如图3所示。
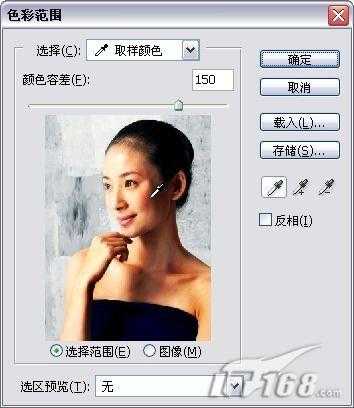 图3 Photoshop“色彩范围”对话框
图3 Photoshop“色彩范围”对话框
提示:在Photoshop软件中“色彩范围”命令的作用是,将所选择的颜色像素载入选取。该命令的原理与工具箱中的“魔棒工具”相似,通过设置“颜色容差”参数不同,所选择的区域也会有变化。
(2)单击“确定”按钮,系统将自动载入图像中的深色像素为选区,如图4所示。执行“选择→羽化”命令或按“Ctrl Alt D”组合键,打开“羽化选区”对话框,设置羽毛参数为2像素,并且点击确定按钮继续下一步操作。这样在图像中已经模糊边缘选区的部分已经被准的勾选了下来。
 图4 Photoshop载入选区
图4 Photoshop载入选区
上一页12 下一页 阅读全文
在去年的5月23日,借助Intel Bridge Technology以及Intel Celadon两项技术的驱动,Intel为PC用户带来了Android On Windows(AOW)平台,并携手国内软件公司腾讯共同推出了腾讯应用宝电脑版,将Windows与安卓两大生态进行了融合,PC的使用体验随即被带入到了一个全新的阶段。