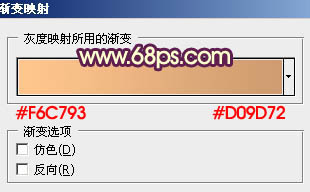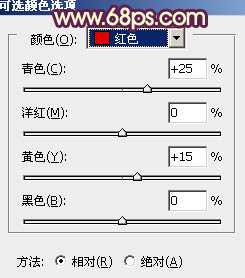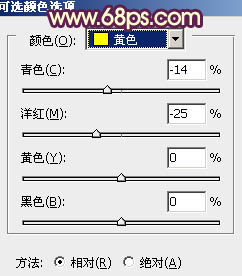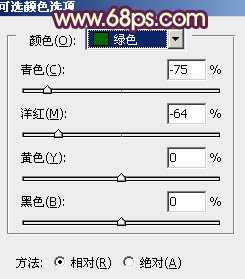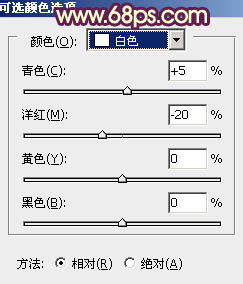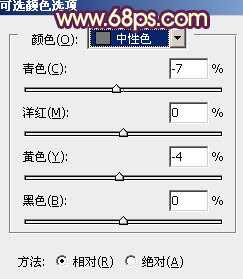Photoshop将外景人物图片调成甜美的紫黄色
平面设计 发布日期:2024/9/22 浏览次数:1
正在浏览:Photoshop将外景人物图片调成甜美的紫黄色
在去年的5月23日,借助Intel Bridge Technology以及Intel Celadon两项技术的驱动,Intel为PC用户带来了Android On Windows(AOW)平台,并携手国内软件公司腾讯共同推出了腾讯应用宝电脑版,将Windows与安卓两大生态进行了融合,PC的使用体验随即被带入到了一个全新的阶段。