Photoshop将黑白人像处理成水彩画效果
平面设计 发布日期:2024/9/21 浏览次数:1
正在浏览:Photoshop将黑白人像处理成水彩画效果
本教程的制作过程不多,不过作者的创意思维非常不错。简单的利用一些水彩画笔制作出艺术的水彩底纹效果,然后把人物添加上去,经过特殊的处理即可得到一幅非常艺术的绘画作品。
原图

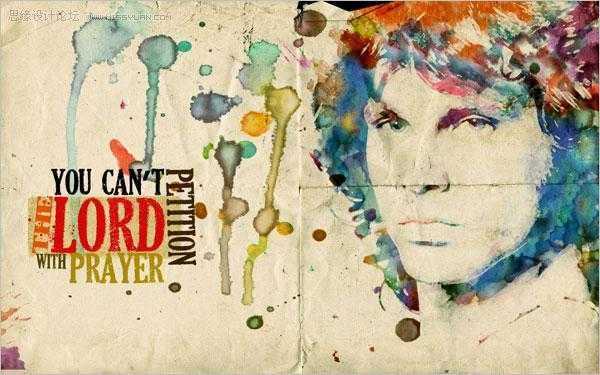

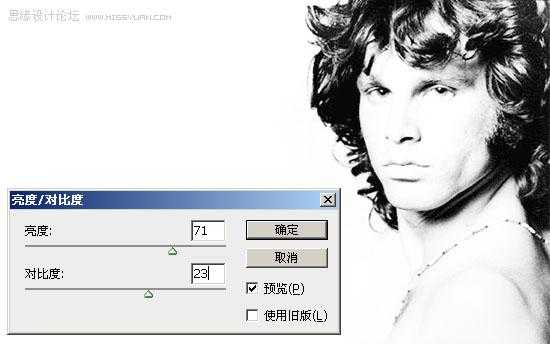
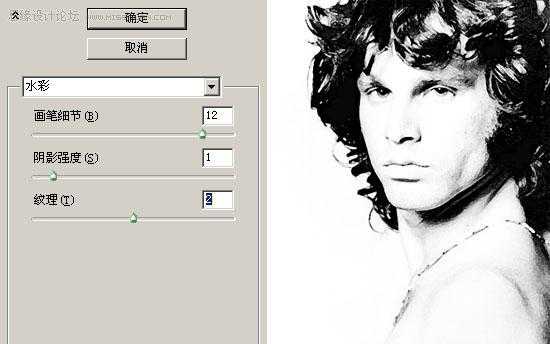
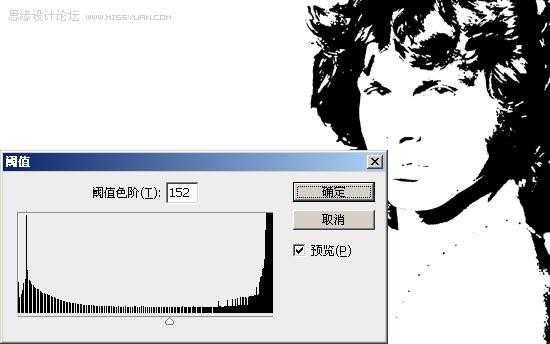
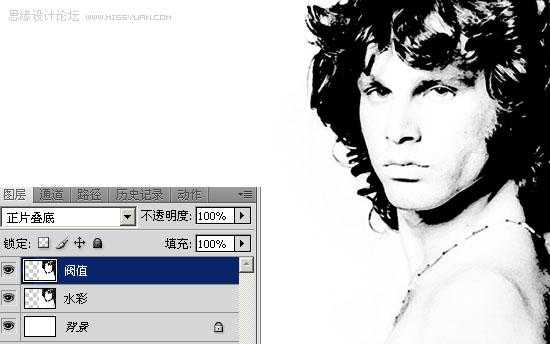


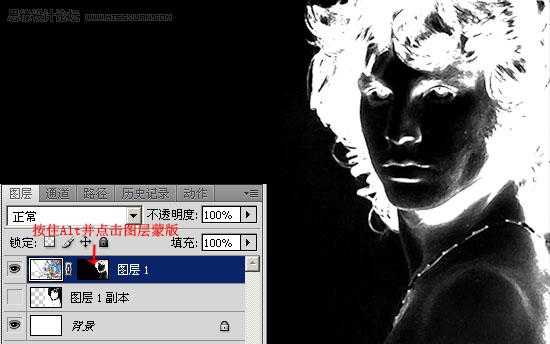
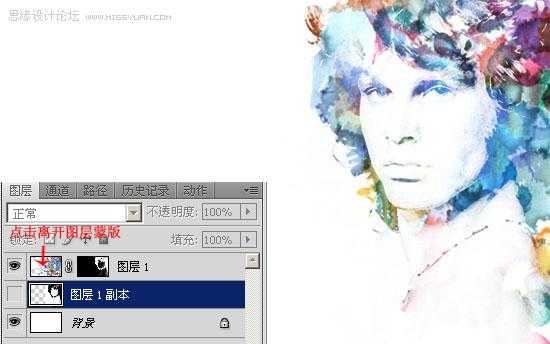
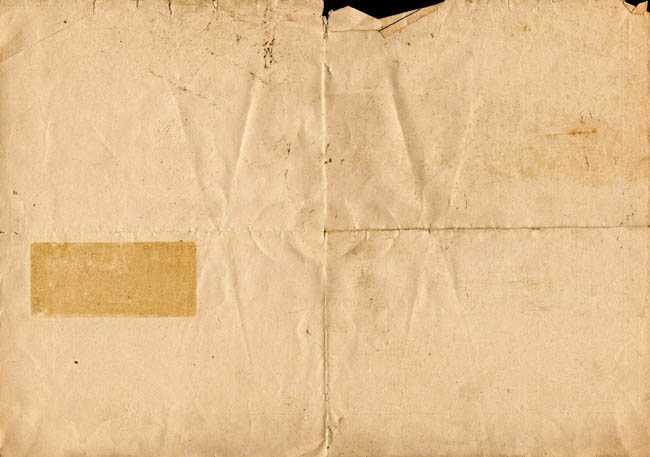
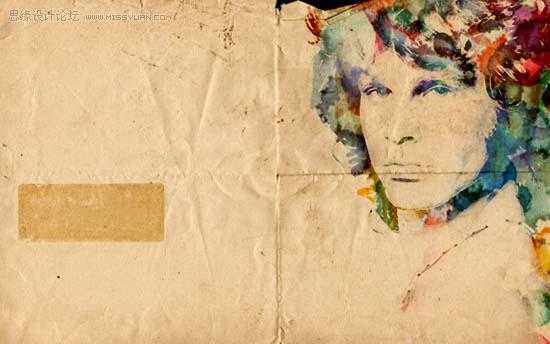
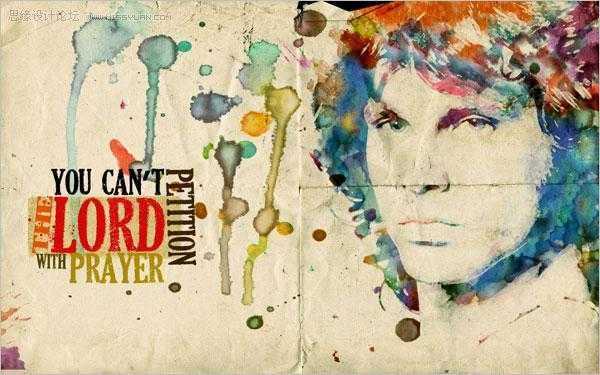
原图

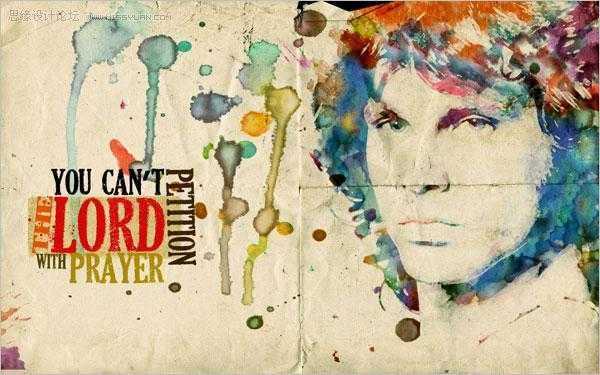

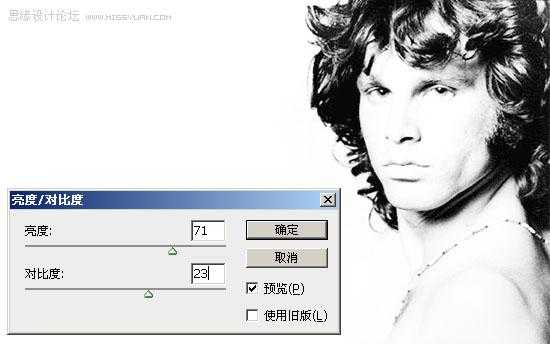
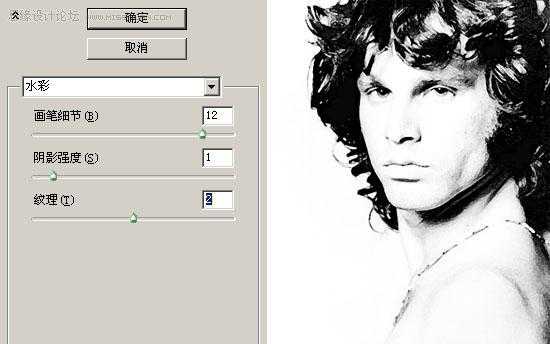
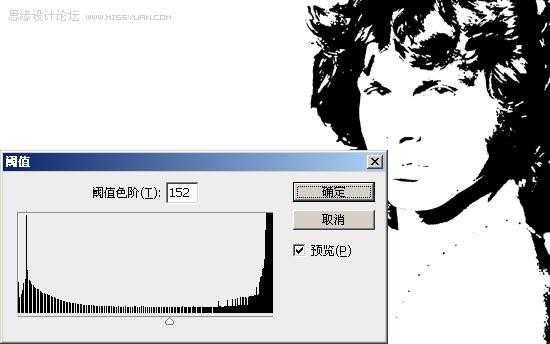
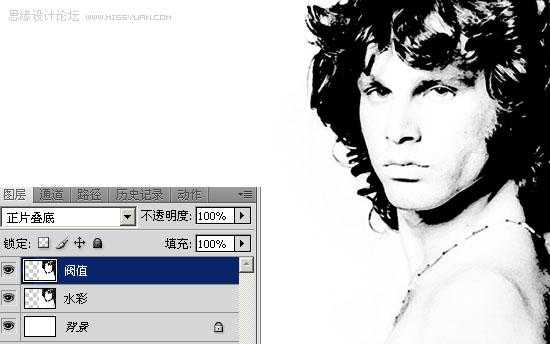


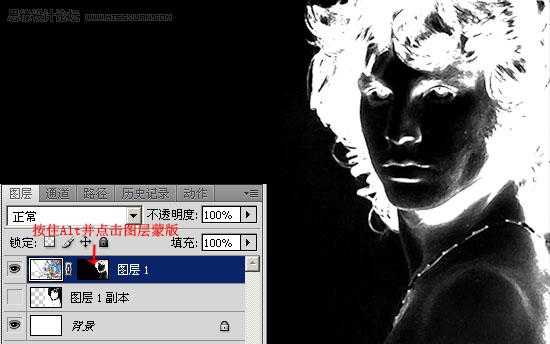
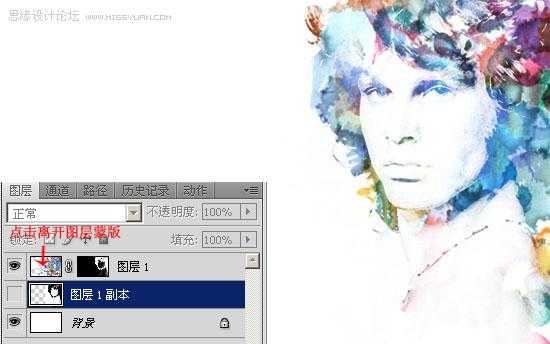
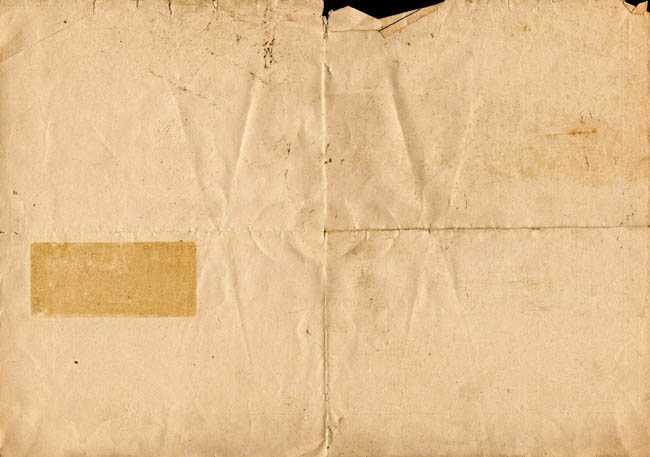
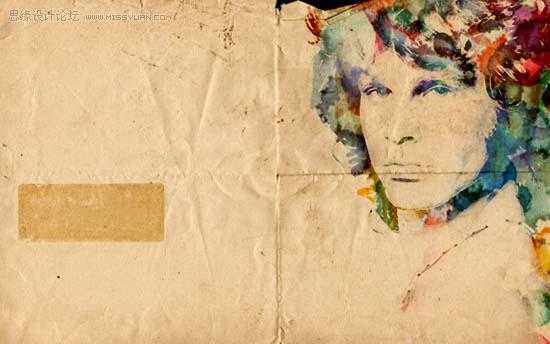
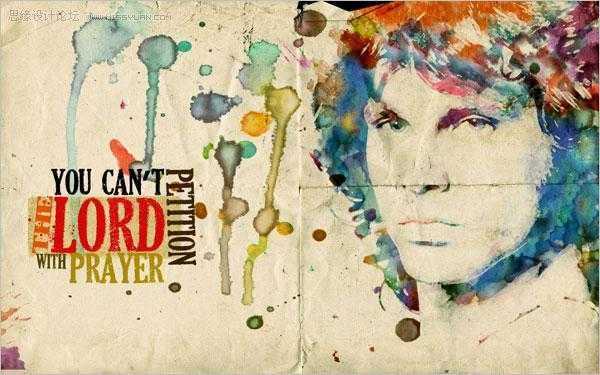
几个月来,英特尔、微软、AMD和其它厂商都在共同推动“AI PC”的想法,朝着更多的AI功能迈进。在近日,英特尔在台北举行的开发者活动中,也宣布了关于AI PC加速计划、新的PC开发者计划和独立硬件供应商计划。
在此次发布会上,英特尔还发布了全新的全新的酷睿Ultra Meteor Lake NUC开发套件,以及联合微软等合作伙伴联合定义“AI PC”的定义标准。
在此次发布会上,英特尔还发布了全新的全新的酷睿Ultra Meteor Lake NUC开发套件,以及联合微软等合作伙伴联合定义“AI PC”的定义标准。