Photoshop快速将人物与树木合成制作出双重曝光效果
平面设计 发布日期:2024/9/21 浏览次数:1
正在浏览:Photoshop快速将人物与树木合成制作出双重曝光效果
双重曝光的制作过程非常简单,不过细节上还是要花费一点心思的,图片要能完美的结合在一起,同时还需要一定的意境。
最终效果

1、打开人物素材。

2、用快速选择工具抠出这个女孩,去除背景并用调整边缘选项来处理他的头发。

3、打开树枝素材,我们再来按照上一个步骤把背景去掉,后面将要用到的只是树枝。

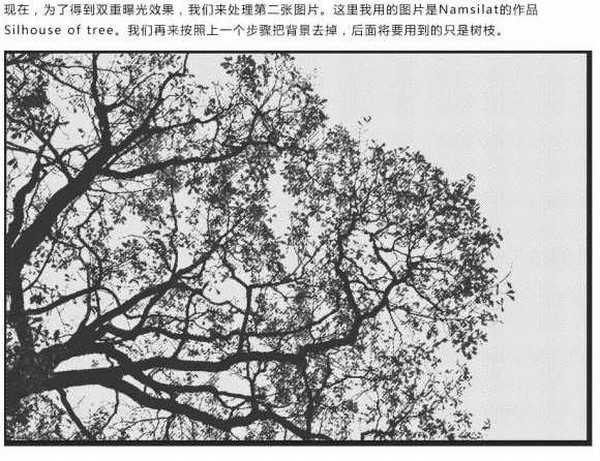
4、把抠出的树枝复制到新的图层,适当调整角度,然后复制一层,把两张图片拼接起来,如下图。

5、现在把两张照片放在一起,按Ctrl键的同时鼠标点击图层缩略图创建树枝选区。
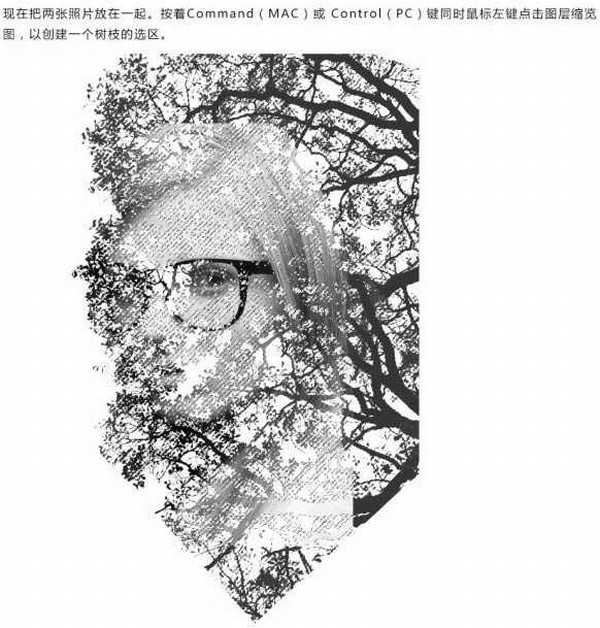
6、保持选区,回到人物图层,添加图层蒙版。

7、现在再来处理一些细节,尤其是让边缘看起来不规则些。复制女孩图层,然后让其置于所有图层上,不透明度调至70%。


8、合并所有图层,然后复制一层,混合模式改为“滤色”。

9、调整图层大小,并让女孩处于整个文档中间。然后创建照片滤镜调整图层,调成深蓝或橙色。

最终效果:

最终效果

1、打开人物素材。

2、用快速选择工具抠出这个女孩,去除背景并用调整边缘选项来处理他的头发。

3、打开树枝素材,我们再来按照上一个步骤把背景去掉,后面将要用到的只是树枝。

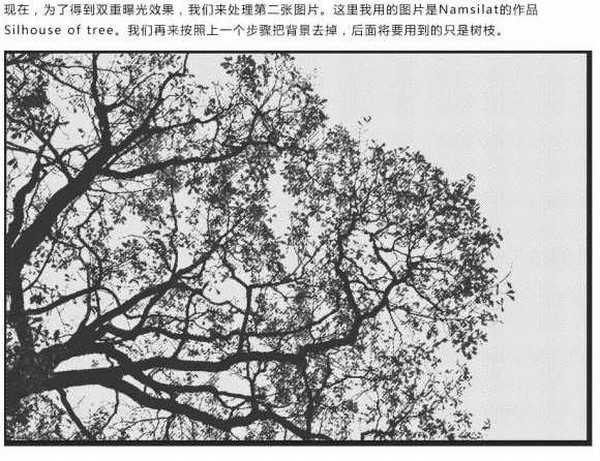
4、把抠出的树枝复制到新的图层,适当调整角度,然后复制一层,把两张图片拼接起来,如下图。

5、现在把两张照片放在一起,按Ctrl键的同时鼠标点击图层缩略图创建树枝选区。
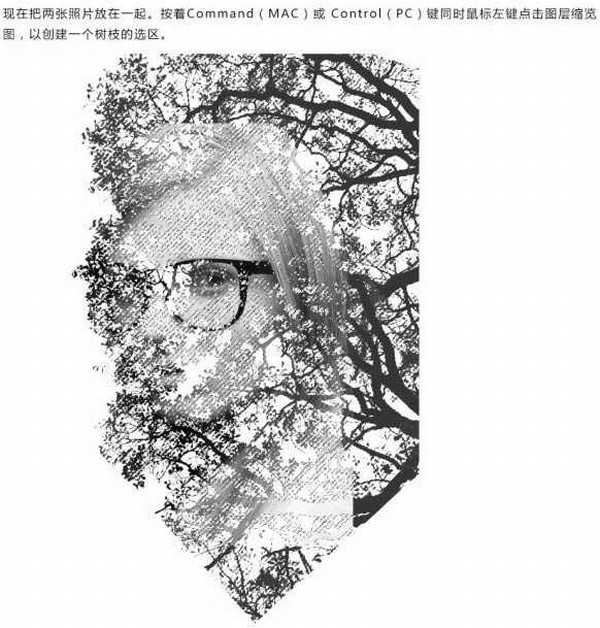
6、保持选区,回到人物图层,添加图层蒙版。

7、现在再来处理一些细节,尤其是让边缘看起来不规则些。复制女孩图层,然后让其置于所有图层上,不透明度调至70%。


8、合并所有图层,然后复制一层,混合模式改为“滤色”。

9、调整图层大小,并让女孩处于整个文档中间。然后创建照片滤镜调整图层,调成深蓝或橙色。

最终效果:

几个月来,英特尔、微软、AMD和其它厂商都在共同推动“AI PC”的想法,朝着更多的AI功能迈进。在近日,英特尔在台北举行的开发者活动中,也宣布了关于AI PC加速计划、新的PC开发者计划和独立硬件供应商计划。
在此次发布会上,英特尔还发布了全新的全新的酷睿Ultra Meteor Lake NUC开发套件,以及联合微软等合作伙伴联合定义“AI PC”的定义标准。
在此次发布会上,英特尔还发布了全新的全新的酷睿Ultra Meteor Lake NUC开发套件,以及联合微软等合作伙伴联合定义“AI PC”的定义标准。