Photoshop将外景美女图片打造质感暗调冷色
平面设计 发布日期:2024/9/21 浏览次数:1
正在浏览:Photoshop将外景美女图片打造质感暗调冷色
暗调人物图片调色比较讲究,最好是把人物与背景分开调色,背景可以选用较暗的冷色,人物部分就需要把肤色的质感及细节表现出来,这样才能更好突出人物部分。
原图

最终效果

1、首先,我觉得肤色稍微有点暗,所以我选择曲线工具,提亮肤色。(整体提亮,然后用蒙板选取皮肤,将皮肤亮度提高)。
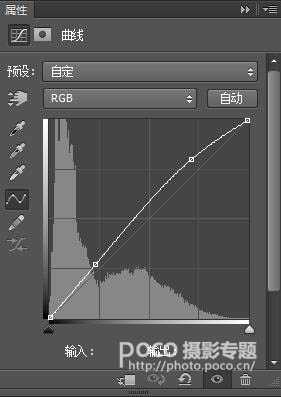


2、对整体影调进行微调,我用了可选颜色对高光部分进行调整,然后整体画面降了15的亮度。



3、将背景压暗,使主体更加突出,增强影调。 我选用了曲线工具对整体进行压暗处理,然后用蒙板将人物主体擦出来。
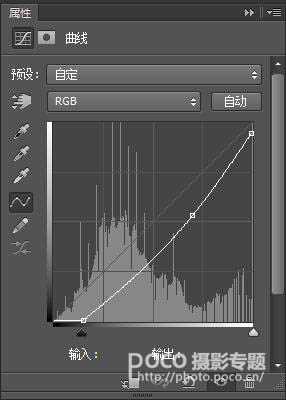


4、用可选颜色,对人物皮肤进行修饰。然后用亮度对比度对整体进行微调。因为下一步我会用冷色调对整个画面进行渲染,所以这部我会尽量将肤色变暖。

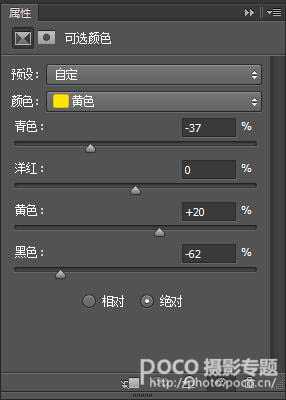


5、使用通道混合器,调整整体色调。选用蓝色通道,对常数进行调整。


6、好了,经过上一步的调整,我们可以看到整体的调子意境出来了,接下来,进行片子明暗关系的调整,我使用了曲线和色阶两个工具对画面进行微调。

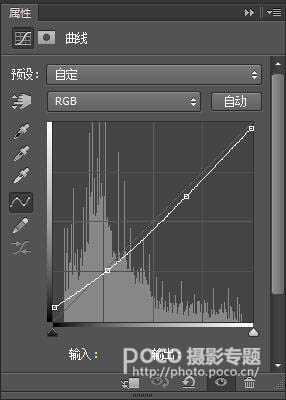

7、我觉得云那个地方的白色有一点高亮,对人物主体有一点影像,所以我选用可选颜色,对白色部分进行微调。
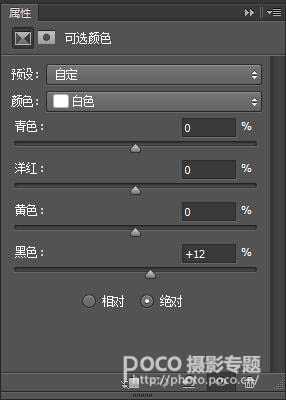

8、好了,基本上影调已经出来了,最后一步,我选用胶片插件,对画面加一些颗粒凸显质感。大功告成微调。

原图

最终效果

1、首先,我觉得肤色稍微有点暗,所以我选择曲线工具,提亮肤色。(整体提亮,然后用蒙板选取皮肤,将皮肤亮度提高)。
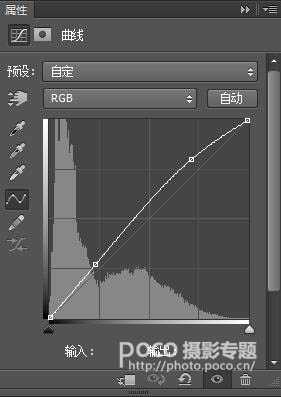


2、对整体影调进行微调,我用了可选颜色对高光部分进行调整,然后整体画面降了15的亮度。



3、将背景压暗,使主体更加突出,增强影调。 我选用了曲线工具对整体进行压暗处理,然后用蒙板将人物主体擦出来。
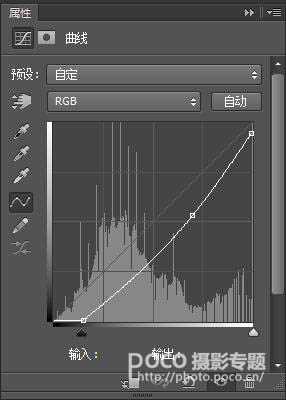


4、用可选颜色,对人物皮肤进行修饰。然后用亮度对比度对整体进行微调。因为下一步我会用冷色调对整个画面进行渲染,所以这部我会尽量将肤色变暖。

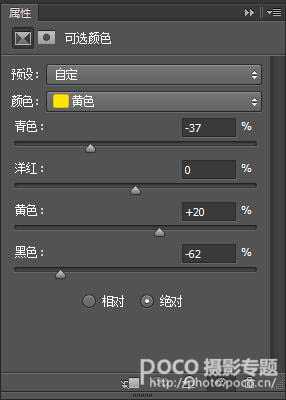


5、使用通道混合器,调整整体色调。选用蓝色通道,对常数进行调整。


6、好了,经过上一步的调整,我们可以看到整体的调子意境出来了,接下来,进行片子明暗关系的调整,我使用了曲线和色阶两个工具对画面进行微调。

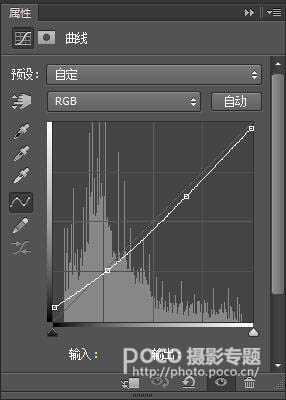

7、我觉得云那个地方的白色有一点高亮,对人物主体有一点影像,所以我选用可选颜色,对白色部分进行微调。
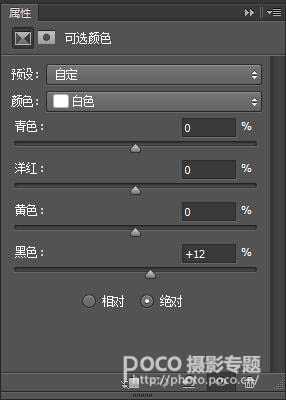

8、好了,基本上影调已经出来了,最后一步,我选用胶片插件,对画面加一些颗粒凸显质感。大功告成微调。

几个月来,英特尔、微软、AMD和其它厂商都在共同推动“AI PC”的想法,朝着更多的AI功能迈进。在近日,英特尔在台北举行的开发者活动中,也宣布了关于AI PC加速计划、新的PC开发者计划和独立硬件供应商计划。
在此次发布会上,英特尔还发布了全新的全新的酷睿Ultra Meteor Lake NUC开发套件,以及联合微软等合作伙伴联合定义“AI PC”的定义标准。
在此次发布会上,英特尔还发布了全新的全新的酷睿Ultra Meteor Lake NUC开发套件,以及联合微软等合作伙伴联合定义“AI PC”的定义标准。