Photoshop为夏季外景美女加上甜美的淡系黄绿色
平面设计 发布日期:2024/9/20 浏览次数:1
正在浏览:Photoshop为夏季外景美女加上甜美的淡系黄绿色
素材图片也是黄绿色,只是背景有点偏暗。调色的时候先把暗部的青绿色调亮,黄绿色再调淡调柔和一点,然后微调一下局部颜色即可。
原图

最终效果

1、打开素材图片,创建可选颜色调整图层,对红、黄、青、白,黑进行调整,参数设置如图1 - 5,效果如图6。这一步主要把图片中的青蓝色转为青绿色。
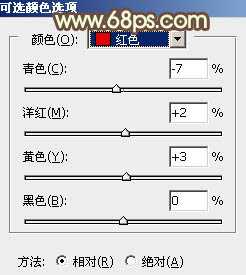
<图1>

<图2>
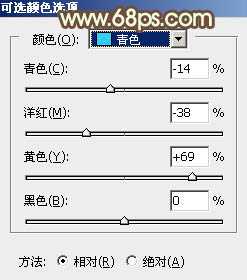
<图3>

<图4>
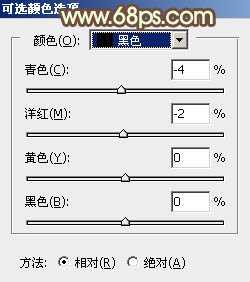
<图5>

<图6>
2、按Ctrl + J 把当前可选颜色调整图层复制一层,效果如下图。

<图7>
3、创建色相/饱和度调整图层,对黄色,绿色进行调整,参数及效果如下图。这一步主要把图片中的绿色转为黄绿色。
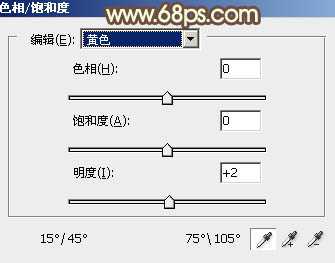
<图8>

<图9>

<图10>
4、创建可选颜色调整图层,对红、黄、绿、青、白,黑进行调整,参数设置如图11 - 16,效果如图17。这一步主要把图片中的黄绿色调亮一点,高光部分增加一点淡青色。

<图11>
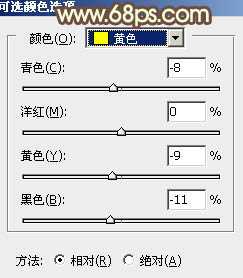
<图12>

<图13>
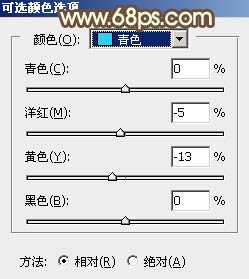
<图14>

<图15>
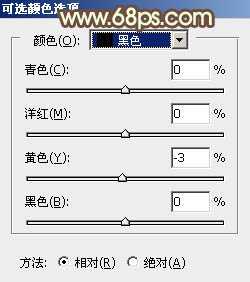
<图16>

<图17>
5、创建曲线调整图层,对蓝色通道进行调整,参数及效果如下图。这一步给图片高光部分增加淡黄色。
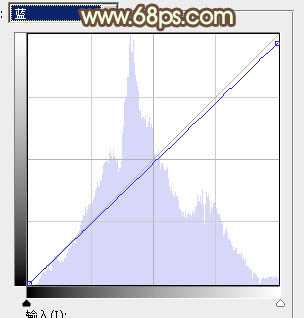
<图18>

<图19>
6、创建色彩平衡调整图层,对阴影,高光进行调整,参数及效果如下图。这一步微调暗部及高光颜色。
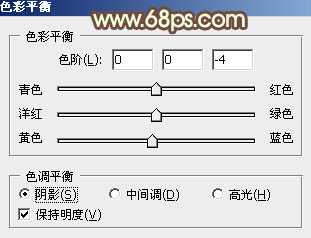
<图20> 上一页12 下一页 阅读全文
原图

最终效果

1、打开素材图片,创建可选颜色调整图层,对红、黄、青、白,黑进行调整,参数设置如图1 - 5,效果如图6。这一步主要把图片中的青蓝色转为青绿色。
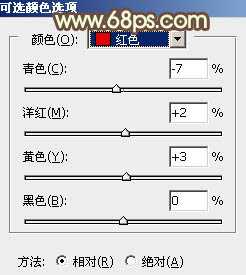
<图1>

<图2>
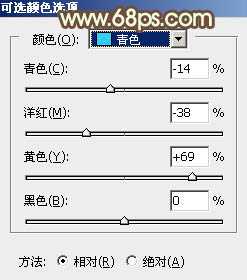
<图3>

<图4>
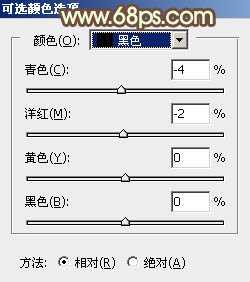
<图5>

<图6>
2、按Ctrl + J 把当前可选颜色调整图层复制一层,效果如下图。

<图7>
3、创建色相/饱和度调整图层,对黄色,绿色进行调整,参数及效果如下图。这一步主要把图片中的绿色转为黄绿色。
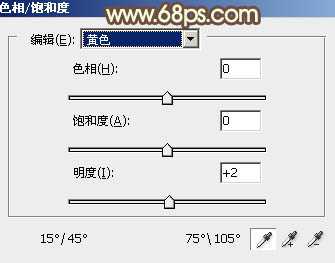
<图8>

<图9>

<图10>
4、创建可选颜色调整图层,对红、黄、绿、青、白,黑进行调整,参数设置如图11 - 16,效果如图17。这一步主要把图片中的黄绿色调亮一点,高光部分增加一点淡青色。

<图11>
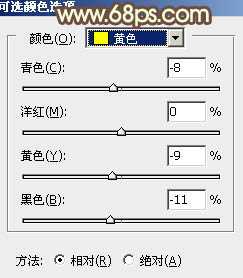
<图12>

<图13>
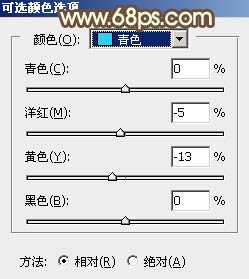
<图14>

<图15>
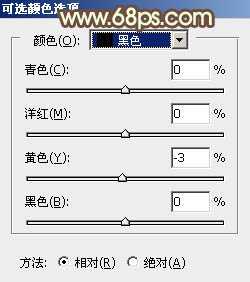
<图16>

<图17>
5、创建曲线调整图层,对蓝色通道进行调整,参数及效果如下图。这一步给图片高光部分增加淡黄色。
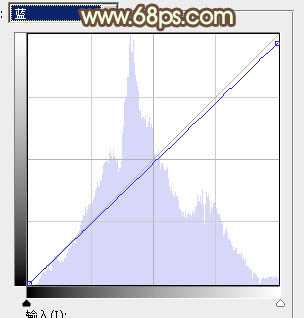
<图18>

<图19>
6、创建色彩平衡调整图层,对阴影,高光进行调整,参数及效果如下图。这一步微调暗部及高光颜色。
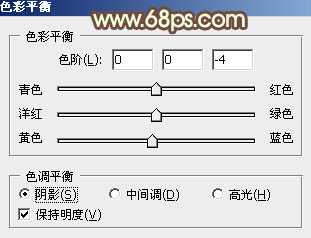
<图20> 上一页12 下一页 阅读全文