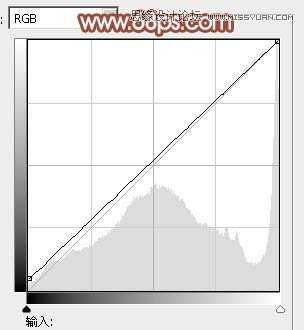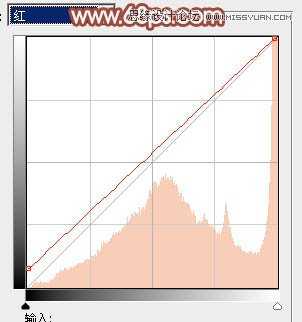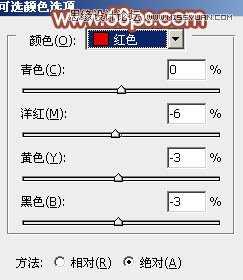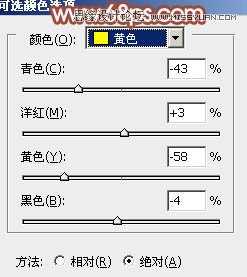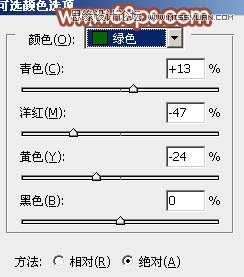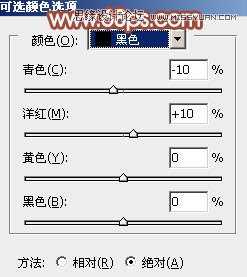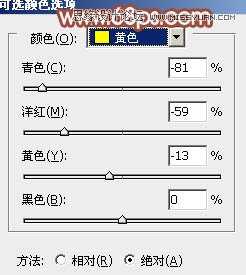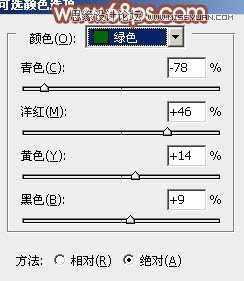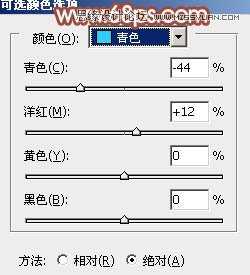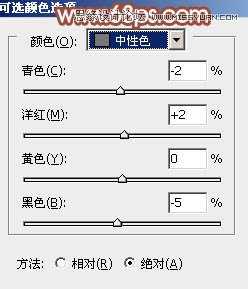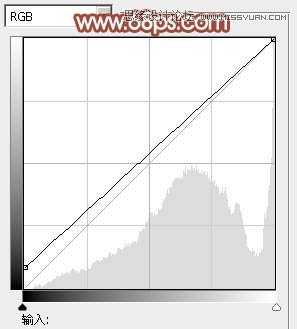Photoshop调出可爱女孩梦幻朦胧粉色效果
平面设计 发布日期:2024/9/20 浏览次数:1
正在浏览:Photoshop调出可爱女孩梦幻朦胧粉色效果
本教程主要使用Photoshop调出可爱女孩朦胧粉色效果,红褐色是比较甜美的颜色,非常合适外景人物图片调色。处理的时候适当把背景部分的主色转为青绿色或淡青色,暗部颜色转为红褐色,然后把人物肤色调红润即可。
最终效果


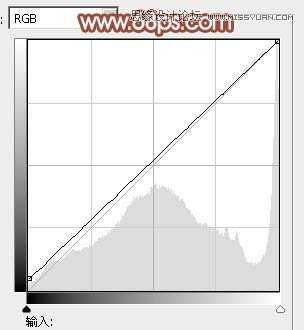
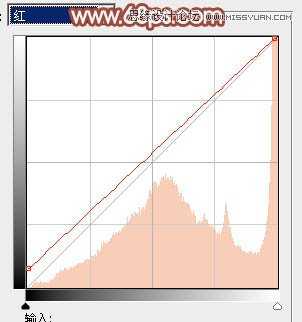


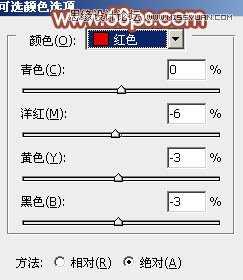
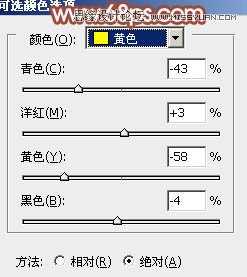
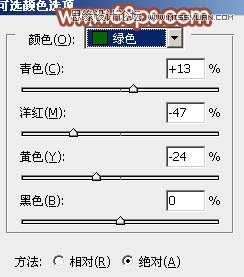
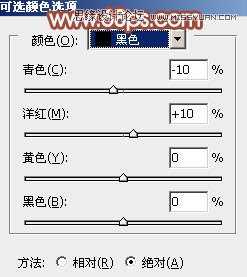

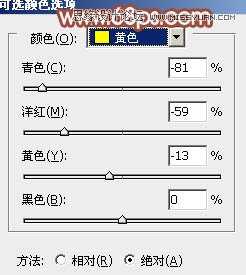
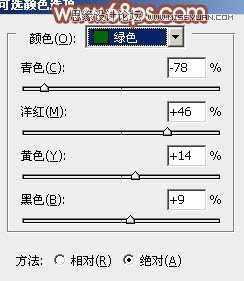
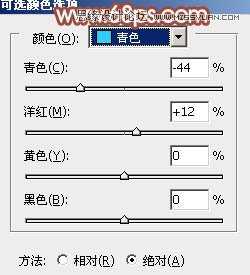
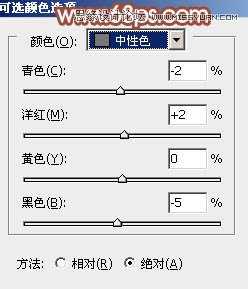

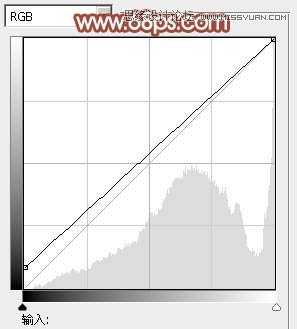
上一页12 下一页 阅读全文
最终效果