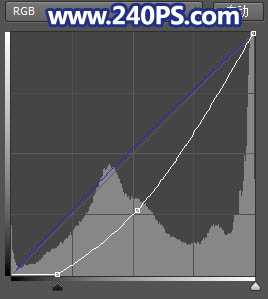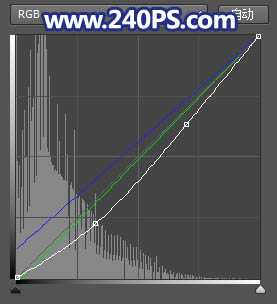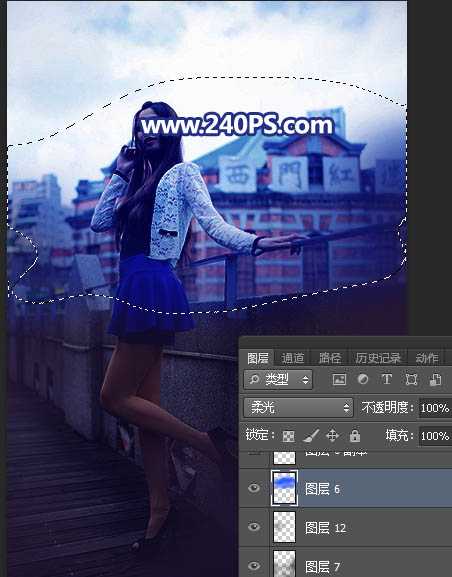Photoshop给外景人像照片添加傍晚霞光效果教程
平面设计 发布日期:2025/1/24 浏览次数:1
正在浏览:Photoshop给外景人像照片添加傍晚霞光效果教程
素材图片背景比较杂乱,人物部分不够突出;处理的时候把整体压暗,地面杂乱的区域涂上暗蓝色;再给天空换上合适的霞光,局部渲染好高光;最后微调人物部分光影,修饰好细节等,得到想要的效果。
最终效果:
原图:
主要过程:
1、先把整体压暗一点。打开原图素材,创建曲线调整图层,对RGB,蓝通道进行调整,参数及效果如下图。
2、按Ctrl + J 把当前曲线调整图层复制一层,不透明度改为30%,如下图。
3、按Ctrl + Alt + 2 调出高光选区,按Ctrl + Shift + I 反选得到暗部选区,然后创建曲线调整图层,对RGB、绿、蓝通道进行调整,参数及效果如下图。
4、新建一个图层,把前景色设置为暗蓝色#281A36,选择画笔工具,画笔不透明度设置为10%左右,然后用画笔把图片底部区域涂暗一点,如下图。
5、局部渲染冷色。新建一个图层,用套索工具勾出下图所示的选区,羽化50个像素后填充蓝色#1B60FA,按Ctrl + D 取消选区后把混合模式改为“柔光”,如下图。
上一页12 3 下一页 阅读全文