在Windows 8 中创建、删除或格式化硬盘分区的方法(图文教程)
操作系统 发布日期:2024/9/25 浏览次数:1
正在浏览:在Windows 8 中创建、删除或格式化硬盘分区的方法(图文教程)
1、将鼠标光标移动到屏幕右下,在弹出的菜单上点击“设置”,参见下图

2、在弹出的菜单上点击“控制面板”,打开“控制面板”,参见下图

3、打开控制面板,点击“系统和安全”,参见下图

4、点击“创建并格式化硬盘分区”,参见下图
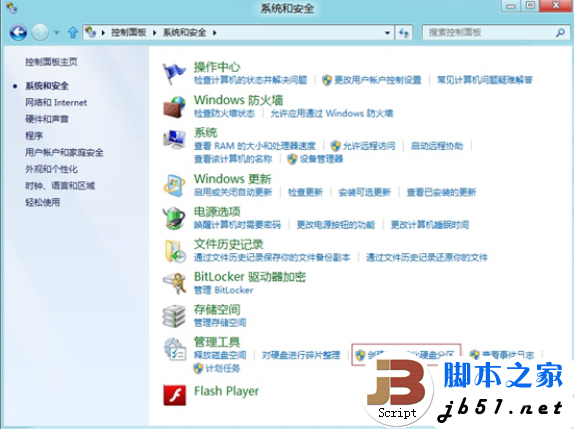
5、打开“磁盘管理”,在空白空间上点击右键,选择“新建简单卷”,参见下图

6、打开“新建简单卷向导”,点击下一步,参见下图
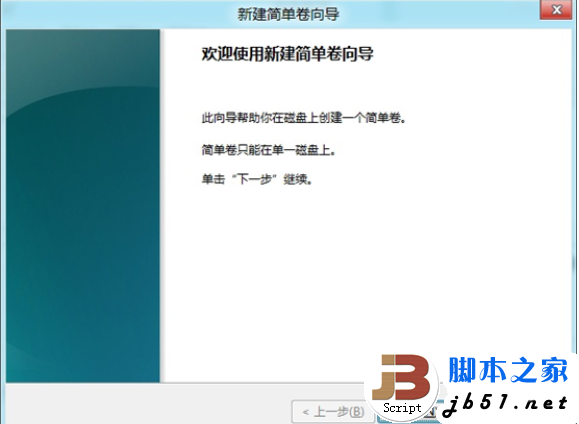
7、输入要创建的分区大小,参见下图

8、选择驱动器号或者路径,参见下图
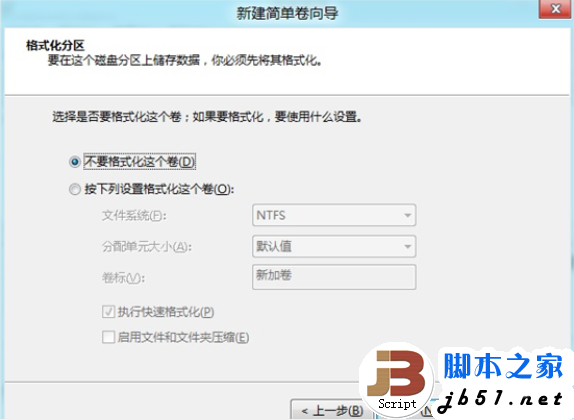
9、选择是否要格式化分区,参见下图

10、点击完成,完成创建分区,参见下图
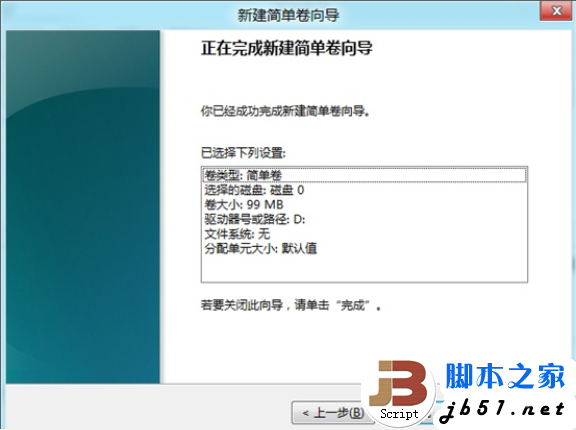
11、在分区上点击右键,选择“格式化”,参见下图

12、打开“格式化”窗口,对要格式化的分区进行文件系统等设置,点击确定,参见下图
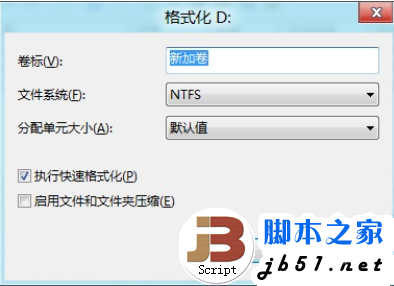
13、弹出警告提示,点击确定,格式化分区,参见下图

14、在要删除的分区上面点击右键,选择“删除卷”,参见下图
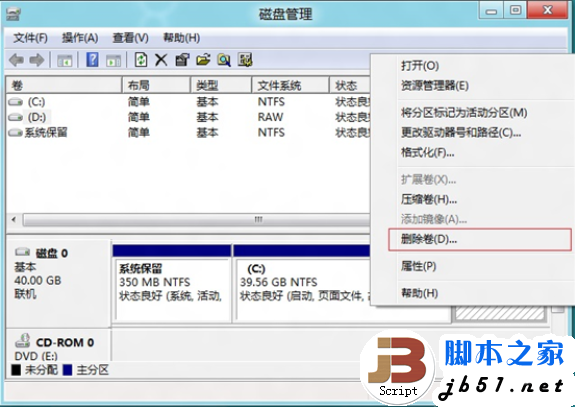
15、弹出警告提示,点击确定,删除分区,参见下图


2、在弹出的菜单上点击“控制面板”,打开“控制面板”,参见下图

3、打开控制面板,点击“系统和安全”,参见下图

4、点击“创建并格式化硬盘分区”,参见下图
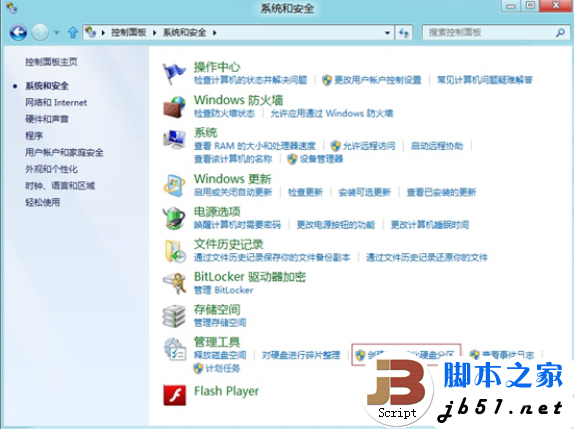
5、打开“磁盘管理”,在空白空间上点击右键,选择“新建简单卷”,参见下图

6、打开“新建简单卷向导”,点击下一步,参见下图
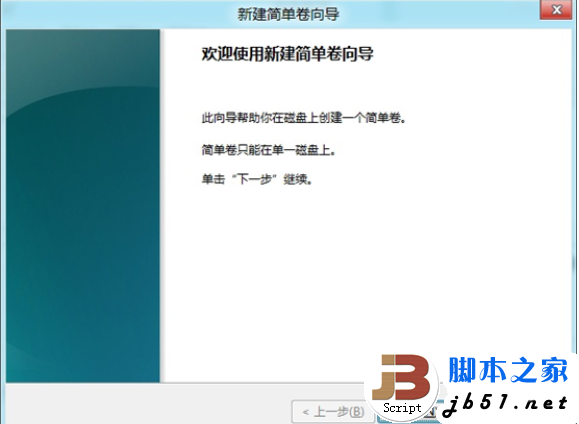
7、输入要创建的分区大小,参见下图

8、选择驱动器号或者路径,参见下图
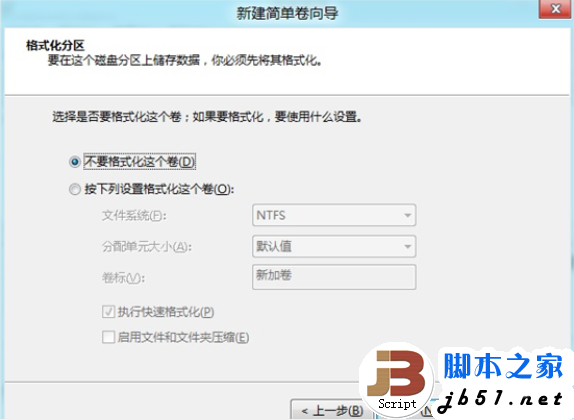
9、选择是否要格式化分区,参见下图

10、点击完成,完成创建分区,参见下图
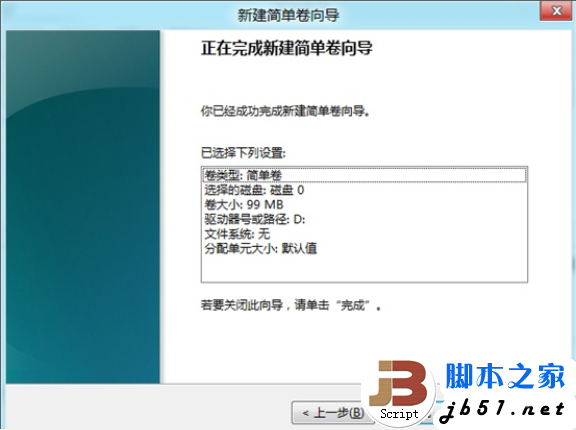
11、在分区上点击右键,选择“格式化”,参见下图

12、打开“格式化”窗口,对要格式化的分区进行文件系统等设置,点击确定,参见下图
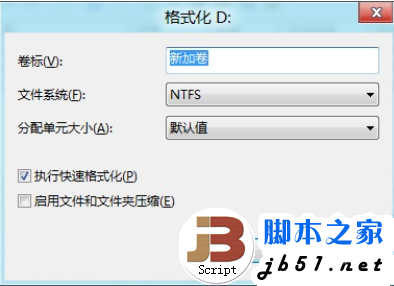
13、弹出警告提示,点击确定,格式化分区,参见下图

14、在要删除的分区上面点击右键,选择“删除卷”,参见下图
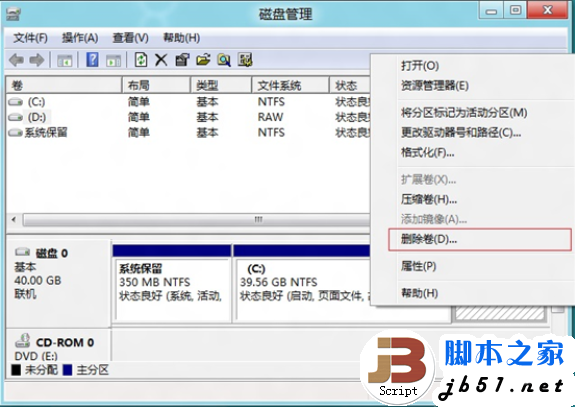
15、弹出警告提示,点击确定,删除分区,参见下图
