去掉win7系统文件夹上面的安全限制锁图标的方法
操作系统 发布日期:2024/9/29 浏览次数:1
正在浏览:去掉win7系统文件夹上面的安全限制锁图标的方法
win7系统相对于windows xp 系统在安全性上面有不少提升,但有些设置做的不是很人性化比较难操作,有的时候误打误撞的设置好了,想取消可能还要找很久,下面小编就来分享如何去掉文件夹上面表示安全限制锁的图标
1.在要去掉锁图标的文件夹上面点右键,然后在弹出菜单中选择最下面的“属性”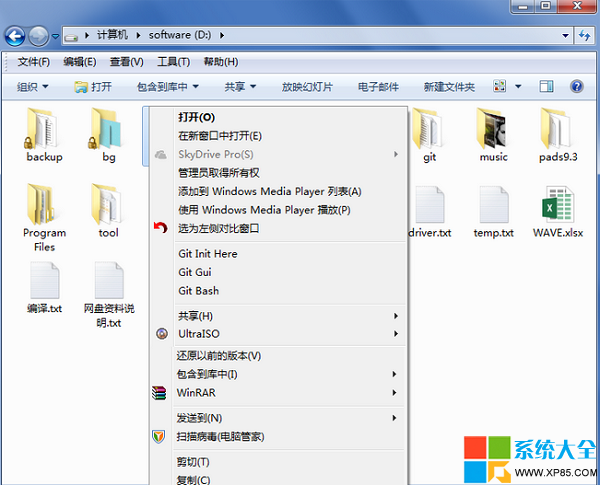
2.打开文件夹属性窗口后,点击打开“共享”选项,然后再下面的“网络文件和文件共享”设置框里面点击“共享”按钮
3.在打开的文件共享对话框中,点击输入框后面的向下的三角形按钮,然后在弹出的系统用户列表中选择Everyone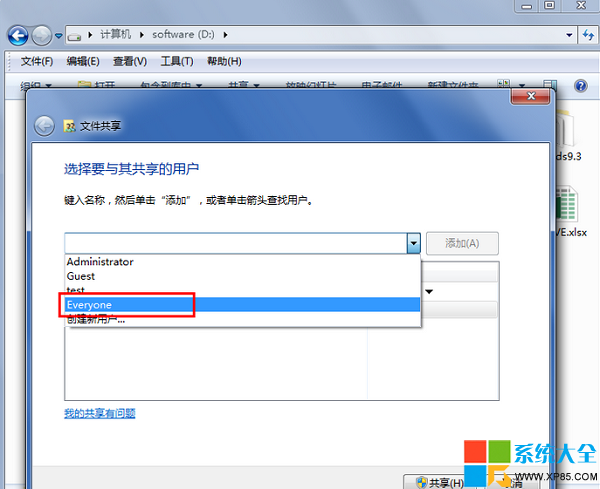
4.选择Everyone后,输入框后面的“添加”按钮就可用了,点击添加按钮,将Everyone添加到共享用户列表中
5. 在共享用户列表中选择Everyone,然后点击右下方的共享按钮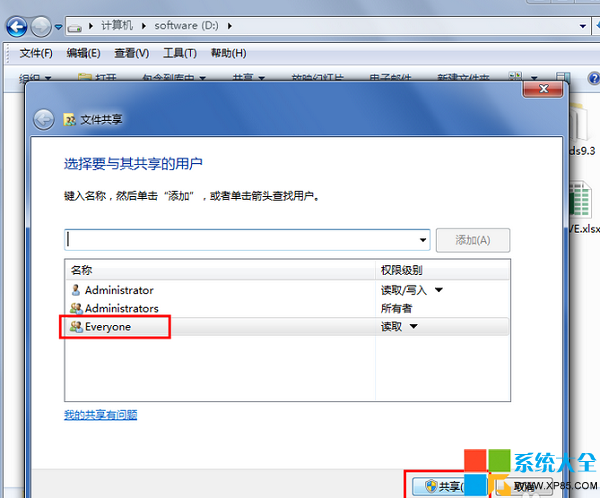
6.这时我们发现文件夹上面的锁的图标已经没有了,但是我们是把文件夹的属性改变了,改下共享了,这个不是我们需要的,下面我们再将这个文件夹的共享属性给取消了饿,点击高级共享下面的“高级共享”按钮
7.在打开的高级共享对话框中我们可以查看关于共享的一些属性,这个文件夹是共享的,以及文件夹的共享名称,还可以设置更多的共享权限和缓存
8. 将最上面的“共享此文件夹”前面的勾选去掉,然后点击下面的应用和确认按钮,这样就取消了文件夹的共享
9.回到文件浏览器中,我们可以看到文件的属性以及改变。用上面同样的方法,可以将其它的有锁的图标的文件夹的锁去掉 <
<
在去年的5月23日,借助Intel Bridge Technology以及Intel Celadon两项技术的驱动,Intel为PC用户带来了Android On Windows(AOW)平台,并携手国内软件公司腾讯共同推出了腾讯应用宝电脑版,将Windows与安卓两大生态进行了融合,PC的使用体验随即被带入到了一个全新的阶段。