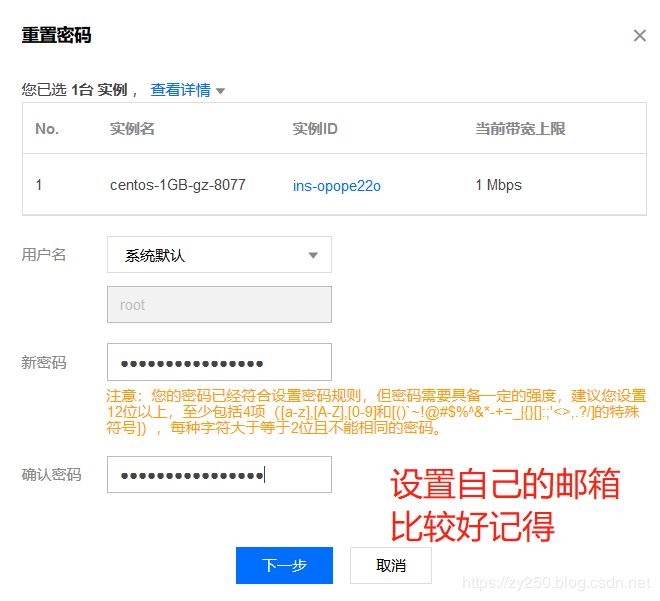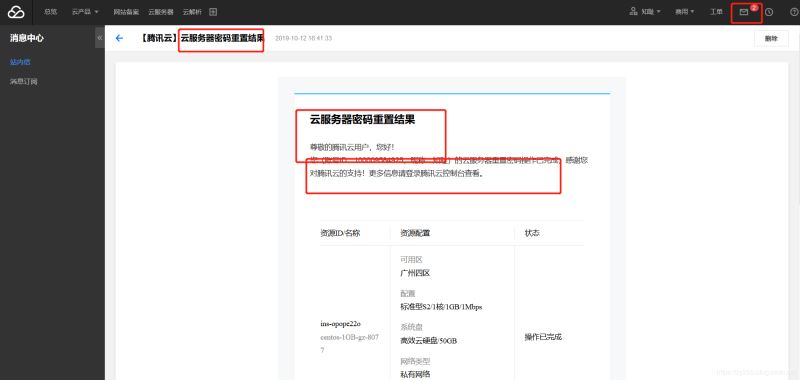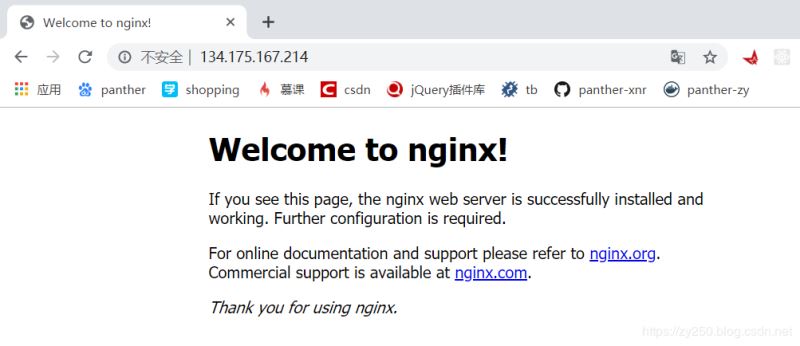centos7.2搭建nginx的web服务器部署uniapp项目
服务器 发布日期:2025/1/4 浏览次数:1
正在浏览:centos7.2搭建nginx的web服务器部署uniapp项目
Panther 从一位小白走来,虽然现在也还是小白,但是我取之于民,不定时将自己所学到的都分享给大家,在上一篇博客中有讲到thingsboard的多设备共显,因为现在处于学习的阶段接触的东西比较多同样也比较杂,希望我的文章可以给大家提供一丢丢的帮助
one 购买腾讯云
https://cloud.tencent.com/
产品 – 云服务器 – 立即选购 – 快速配置 – 地域 – 入门配置 – centos 7.2 – 购买
事例控制台 https://console.cloud.tencent.com/cvm
修改安全组开放端口
因为一开始是所有端口都可以连接的,在这里修改为指定端口连接
重置密码
**two ** 通过工具连接–xshell
主机名--填写自己购买的主机名 123.175.167.214 用户名 root 密码:邮箱号 端口:22
上传nginx到centos 的home文件夹下
通过xshell连接centos输入命令 进入根目录 cd / 查看所有目录 ll 进入到home目录 cd home/ ll
安装nginx 在没有安装nginx的时候,访问123.175.167.214
在xshell中的home目录下解压nginx tar -zxvf nginx-1.12.0.tar.gz 为使用nginx搭建环境 yum -y install gcc-c++ yum -y install pcre-devel yum -y install zlib-devel yum -y install openssl openssl-devel 环境安装完毕进入nginx文件夹 ll cd nginx-1.12.0/ 对nginx进行编译,这里没有空格 ./configure make make install 安装成功 /usr/local/nginx
进入安装成功的目录 cd /usr/local/ ll cd /usr/local/nginx/ ll
查看当前所在位置 pwd 启动nginx cd sbin/ ll ./nginx
**three ** 部署uniapp 在centos的/usr/local/nginx/目录下新建一个文件 movie 将所有的h5页面都放在movie之下
将发布的地址配置到nginx中, 查看文件是否上传成功! cd /usr/local/nginx/ ll cd movie/ ll cd h5/ ll 再次返回 cd /usr/local/nginx/ 因为所有的配置都在nginx之下的conf cd conf/ ll 找到nginx.conf配置文件,修改他 vim nginx.conf
进入到sbin目录运行 cd .. cd sbin/ 执行测试 ./nginx -t 重启服务器 ./nginx -s reload 测试欧克,测试成功
**four ** 到这里腾讯云的购买,web服务器的搭建,uniapp的h5部署就已经结束了
总结
以上所述是小编给大家介绍的centos7.2搭建nginx的web服务器部署uniapp项目,希望对大家有所帮助,如果大家有任何疑问请给我留言,小编会及时回复大家的。在此也非常感谢大家对网站的支持!
如果你觉得本文对你有帮助,欢迎转载,烦请注明出处,谢谢!
几个月来,英特尔、微软、AMD和其它厂商都在共同推动“AI PC”的想法,朝着更多的AI功能迈进。在近日,英特尔在台北举行的开发者活动中,也宣布了关于AI PC加速计划、新的PC开发者计划和独立硬件供应商计划。
在此次发布会上,英特尔还发布了全新的全新的酷睿Ultra Meteor Lake NUC开发套件,以及联合微软等合作伙伴联合定义“AI PC”的定义标准。
在此次发布会上,英特尔还发布了全新的全新的酷睿Ultra Meteor Lake NUC开发套件,以及联合微软等合作伙伴联合定义“AI PC”的定义标准。